Як запустити макрос одночасно через кілька файлів книги?
У цій статті я розповім про те, як одночасно запускати макрос у кількох файлах книги, не відкриваючи їх. Наступний спосіб може допомогти вам вирішити це завдання в Excel.
Запустіть макрос одночасно в декількох книгах із кодом VBA
Запустіть макрос одночасно в декількох книгах із кодом VBA
Щоб запустити макрос у кількох книгах, не відкриваючи їх, застосуйте такий код VBA:
1. Утримуйте клавішу ALT + F11 ключі, щоб відкрити Microsoft Visual Basic для додатків вікна.
2. Клацання Insert > Модуліта вставте наступний макрос у Модулі Вікно
Код VBA: Запустити один і той же макрос на кількох книгах одночасно:
Sub LoopThroughFiles()
Dim xFd As FileDialog
Dim xFdItem As Variant
Dim xFileName As String
Set xFd = Application.FileDialog(msoFileDialogFolderPicker)
If xFd.Show = -1 Then
xFdItem = xFd.SelectedItems(1) & Application.PathSeparator
xFileName = Dir(xFdItem & "*.xls*")
Do While xFileName <> ""
With Workbooks.Open(xFdItem & xFileName)
'your code here
End With
xFileName = Dir
Loop
End If
End Sub
примітки: У наведеному вище коді скопіюйте та вставте свій власний код без нижче заголовок і End Sub нижній колонтитул між З робочими книгами. Відкрити (xFdItem & xFileName) та Кінець з сценарії. Дивіться знімок екрана:
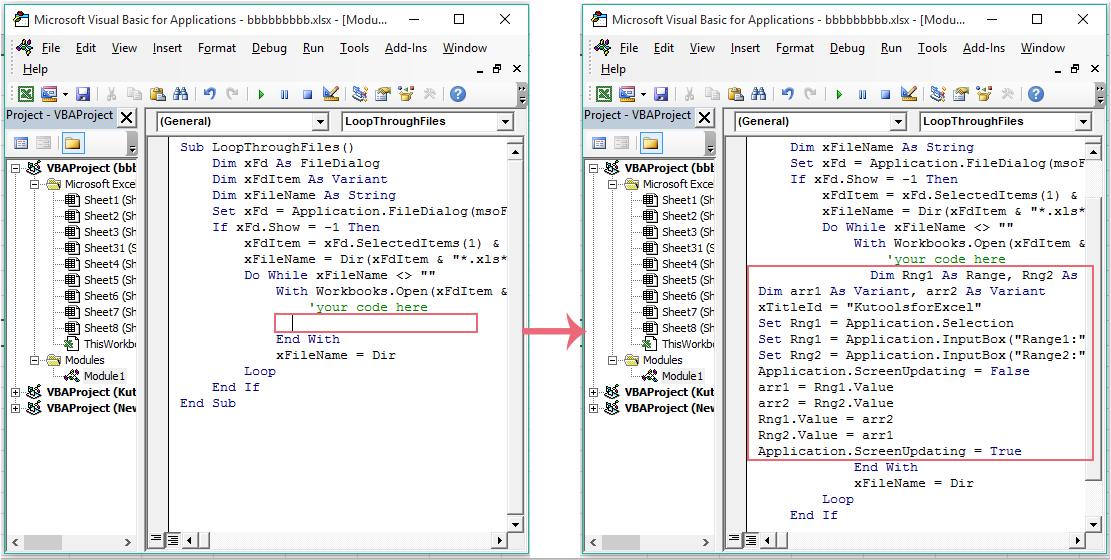
3. Потім натисніть F5 ключ для виконання цього коду, і a перегорнути Відобразиться вікно, виберіть папку, яка містить книги, до яких ви хочете застосувати цей макрос, див. знімок екрана:
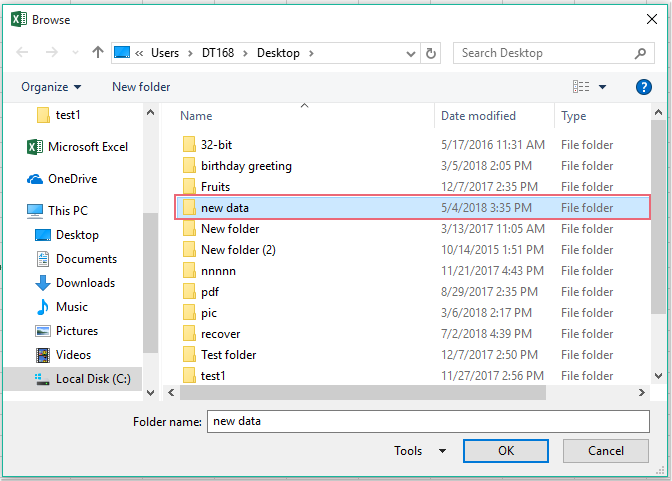
4. А потім клацніть OK кнопка, бажаний макрос буде виконаний відразу з однієї книги в іншу.
Найкращі інструменти продуктивності офісу
Покращуйте свої навички Excel за допомогою Kutools для Excel і відчуйте ефективність, як ніколи раніше. Kutools для Excel пропонує понад 300 додаткових функцій для підвищення продуктивності та економії часу. Натисніть тут, щоб отримати функцію, яка вам найбільше потрібна...

Вкладка Office Передає інтерфейс із вкладками в Office і значно полегшує вашу роботу
- Увімкніть редагування та читання на вкладках у Word, Excel, PowerPoint, Publisher, Access, Visio та Project.
- Відкривайте та створюйте кілька документів на нових вкладках того самого вікна, а не в нових вікнах.
- Збільшує вашу продуктивність на 50% та зменшує сотні клацань миші для вас щодня!
