Як показати або вставити символ поділу в клітинку в Excel?
У програмі Excel символ ділення відображається у вигляді косої риски (/) у формулах обчислення. Якщо ви хочете використовувати символ поділу як текст і показати як ÷ у клітинках, як показано на знімку екрана, як ви можете це зробити? Деякі методи з цієї статті допоможуть вам вставити символ поділу як ÷ у клітинки.

Показати або вставити символ поділу за допомогою комбінації клавіш
Ви можете вставити символ поділу за допомогою клавіші швидкого доступу в Excel.
Виділіть клітинку, куди ви вставите символ поділу, утримуйте клавішу інший ключ, тип 0247 а потім відпустіть інший ключ. Тоді ви можете побачити ÷ символ відображається у вибраній комірці.
примітки: Число 0247, яке ви ввели, повинно вводитися на цифровій клавіатурі.
Показати або вставити символ поділу, вставивши символ
Крім того, ви можете знайти та вставити файл ÷ символ у вікні Символ. Будь ласка, виконайте наступне.
1. Виділіть клітинку, до якої ви вставите символ поділу, і натисніть Symbol під Insert вкладку. Дивіться знімок екрана:
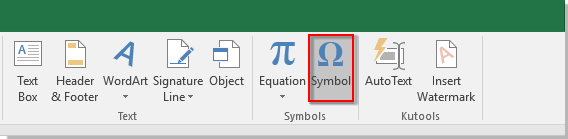
2 В Symbol вікно, знайдіть ÷ , а потім двічі клацніть його або клацніть на Insert , щоб вставити його у вибрану комірку.
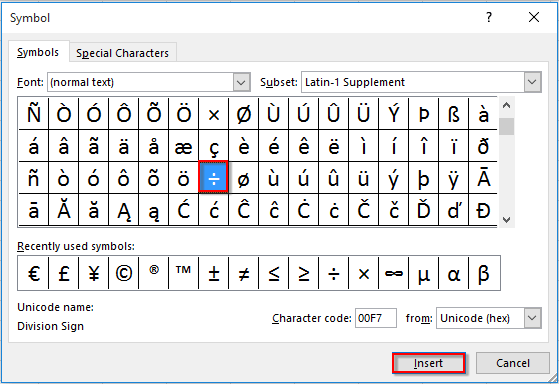
3. Закрийте Symbol вікна.
Збережіть символ поділу як автоматичний введення тексту та легко використовуйте його в майбутньому
Якщо цей символ поділу буде часто використовуватися в майбутньому, я рекомендую вам Автотекст особливість Kutools для Excel. За допомогою цієї утиліти ви можете зберегти символ поділу як автоматичний запис тексту та використати його в майбутньому лише одним клацанням миші. Будь ласка, виконайте наступне.
| Kutools для Excel : з більш ніж 300 зручними надбудовами Excel, спробуйте безкоштовно без обмежень протягом 60 днів. |
1. клацання Кутулс > Insert > Автотекст відкрити Область автоматичного тексту в Excel.

2. Виберіть символ поділу та клацніть на Новий автотекст кнопки.

3 В Новий автотекст діалоговому вікні, дайте назву символу, а потім створіть нову групу, щоб зберегти його.

Тепер символ поділу було збережено як запис автотексту. Ви можете вставити його в будь-яку комірку аркуша, просто клацнувши на панелі автотексту. Дивіться знімок екрана:
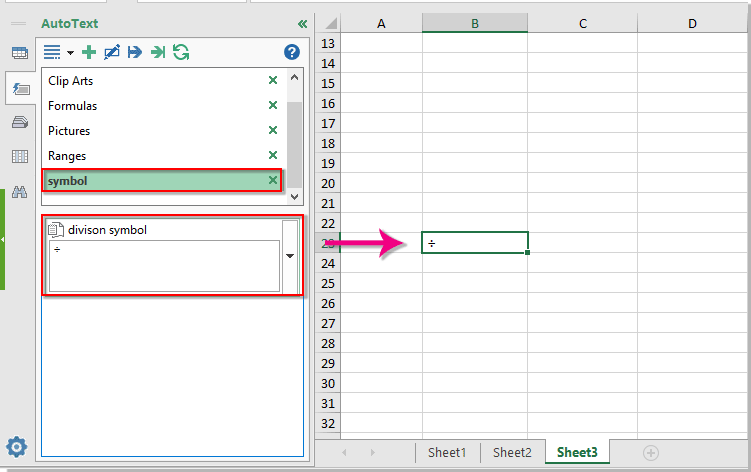
Демонстрація: збереження символу ділення як автоматичного введення тексту за допомогою Kutools для Excel
Kutools для Excel включає більше 300 зручних інструментів Excel. Безкоштовно спробувати без обмежень протягом 60 днів. Завантажте безкоштовну пробну версію зараз!
Найкращі інструменти продуктивності офісу
Покращуйте свої навички Excel за допомогою Kutools для Excel і відчуйте ефективність, як ніколи раніше. Kutools для Excel пропонує понад 300 додаткових функцій для підвищення продуктивності та економії часу. Натисніть тут, щоб отримати функцію, яка вам найбільше потрібна...

Вкладка Office Передає інтерфейс із вкладками в Office і значно полегшує вашу роботу
- Увімкніть редагування та читання на вкладках у Word, Excel, PowerPoint, Publisher, Access, Visio та Project.
- Відкривайте та створюйте кілька документів на нових вкладках того самого вікна, а не в нових вікнах.
- Збільшує вашу продуктивність на 50% та зменшує сотні клацань миші для вас щодня!

