Як перетворити оцінку літер на цифру в Excel?
Якщо у вас є аркуш, який містить імена студентів та літерні оцінки, тепер ви хочете перетворити літерні оцінки у відносні числові оцінки, як показано на знімку екрана нижче. Ви можете конвертувати їх по одному, але це трудомістко, поки для конвертації їх так багато. Тут я представляю два методи для швидкого вирішення цієї роботи в Excel.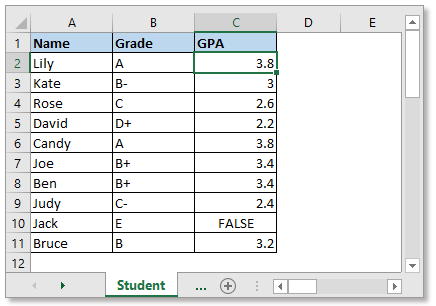
Перетворіть оцінку літер у цифру за допомогою функції VLOOKUP
Перетворіть букву в цифру за допомогою зручного інструменту
Перш ніж використовувати функцію VLOOKUP для перетворення класу букв у число, вам потрібно створити аркуш, який містить оцінки літер та їх відносні оцінки кількості, як показано на знімку екрана нижче: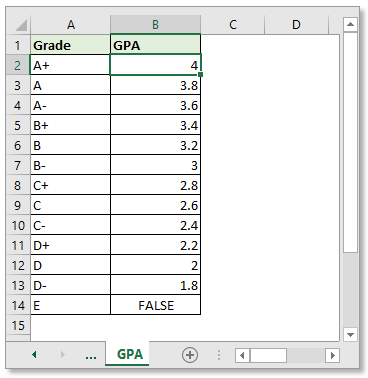
Виділіть клітинку, куди потрібно поставити числовий клас, введіть цю формулу
прес
Що натомість? Створіть віртуальну версію себе у
ключ. Потім перетягніть маркер заповнення вниз, щоб застосувати цю формулу до комірок.
У формулі B2 - це літерний сорт, який потрібно перетворити в число, GPA - ім'я аркуша, містить номерний клас, $ A $ 2: $ B $ 14 - це літерний клас і діапазон стовпців, 2 вказують на повернення значення в другому стовпець.
За допомогою формули вам потрібно змінити коефіцієнти опору відповідно до ваших даних, що може спричинити помилку, якщо ви не знайомі з формулами. У цьому випадку ви можете спробувати метод нижче, що вам потрібно зробити, це вибрати діапазон даних і діапазон виводу, решта залежить від зручного інструменту.
Існує група інструментів Супер ПОГЛЯД in Kutools для Excel, ви можете використовувати його ПЕРЕГЛЯД за кількома аркушами інструмент для швидкого виконання цієї роботи.
| Kutools для Excel, з більш ніж 300 зручні функції, полегшує вам роботу. | ||
після безкоштовна установка Kutools для Excel, виконайте наведені нижче дії.
1. клацання Кутулс > Супер ПОГЛЯД > ПЕРЕГЛЯД за кількома аркушами.
2 В ПЕРЕГЛЯД за кількома аркушами діалогове вікно, виконайте вказані нижче дії
1. Виберіть діапазон значень пошуку та діапазон виводу.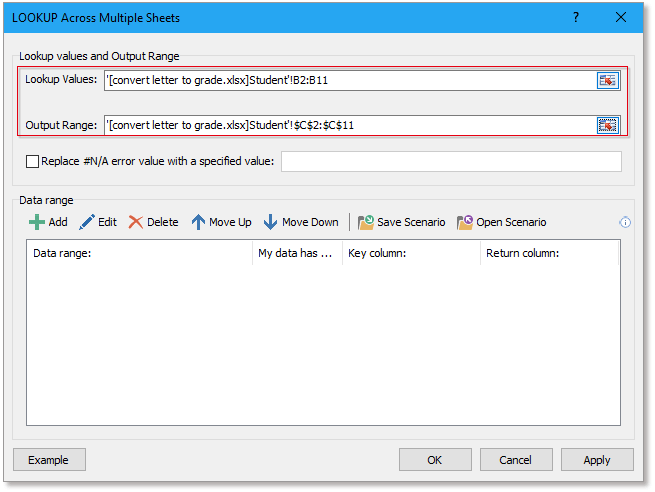
2. клацання додавати , щоб додати діапазон даних, в Додати діапазон даних діалогове вікно, вкажіть стовпець ключа та стовпець повернення. Потім клацніть OK, діапазон даних був перелічений у ПЕРЕГЛЯД за кількома аркушами діалог

3. клацання OK, тепер результати були відображені. Одночасно з’являється діалогове вікно із запитом зберегти цю операцію пошуку як сценарій для повторного використання наступного разу. Так or Немає як вам потрібно.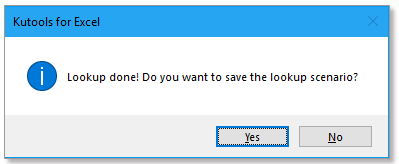
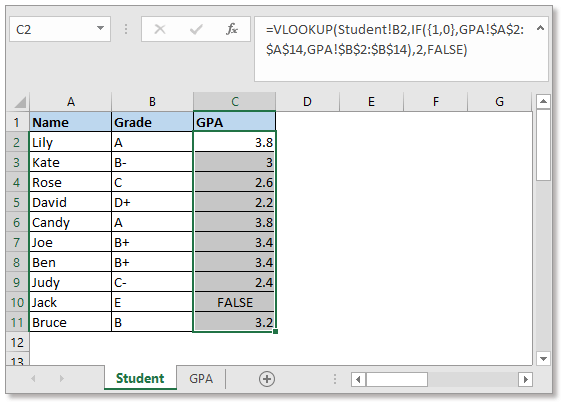
Об'єднайте рядки на основі іншого значення стовпця в Excel
|
| Ось таблиця, яка містить два стовпці, один - імена студентів, інший - лист оцінки. Завдання полягає в тому, щоб поєднати імена на основі однієї і тієї ж літери оцінки. В Excel немає вбудованої функції, яка може швидко її вирішити, поки Kutools для Exceл Розширені комбіновані ряди утиліта може зробити вам послугу. Ви можете комбінувати рядки на основі стовпця ключа, а також можете обчислювати рядки на основі стовпця. Натисніть на 30-денну безкоштовну пробну версію! |
 |
| Kutools для Excel: із понад 300 зручними надбудовами Excel, які можна безкоштовно спробувати без обмежень протягом 30 днів. |
Клацніть, щоб завантажити зразок файлу
Як автозаповнювати VLOOKUP в Excel?
Функція VLOOKUP корисна в Excel, але коли ви перетягуєте маркер автозаповнення, щоб заповнити діапазон формулою VLOOKUP, можуть виникнути деякі помилки. Тепер цей підручник розповість вам правильний спосіб автоматичного заповнення функції VLOOKUP в Excel.
Застосувати від’ємне vlookup, щоб повернути значення зліва від поля ключа в Excel? L
Зазвичай функція Vlookup може допомогти вам повернути значення в праві стовпці. Якщо ваші дані витягнуті в лівому стовпці, ви можете розглянути можливість ввести негативний номер стовпця у формулі: = Vlookup (F2, D2: D13, -3,0), але ...
Застосуйте умовне форматування на основі VLOOKUP в Excel
його стаття допоможе застосувати умовне форматування до діапазону на основі результатів VLOOKUP в Excel.
Групуйте вікові групи в діапазонах за допомогою VLOOKUP в Excel
У моєму аркуші є деякі імена та вік, а також деякі вікові групи, тепер я хочу згрупувати вік на основі даних вікових груп, як показано нижче. Як я можу швидко це вирішити?
Найкращі інструменти для підвищення продуктивності офісу
Kutools для Excel вирішує більшість ваших проблем і збільшує продуктивність на 80%
- Супер формула бар (легко редагувати кілька рядків тексту та формули); Макет читання (легко читати та редагувати велику кількість комірок); Вставте у відфільтрований діапазон...
- Об’єднати клітинки / рядки / стовпці та Ведення даних; Вміст розділених комірок; Поєднуйте повторювані рядки та суму / середнє... Запобігання дублюючим клітинам; Порівняйте діапазони...
- Виберіть Повторюваний або Унікальний Рядки; Виберіть Пусті рядки (усі клітинки порожні); Супер знахідка та нечітка знахідка у багатьох робочих зошитах; Випадковий вибір ...
- Точна копія Кілька клітинок без зміни посилання на формулу; Автоматичне створення посилань на кілька аркушів; Вставте кулі, Прапорці та інше ...
- Улюблені та швидко вставлені формули, Діапазони, діаграми та зображення; Шифрувати комірки з паролем; Створити список розсилки та надсилати електронні листи ...
- Витяг тексту, Додати текст, Видалити за позицією, Видаліть пробіл; Створення та друк проміжних підсумків підкачки; Перетворення вмісту комірок та коментарів...
- Супер фільтр (зберегти та застосувати схеми фільтрів до інших аркушів); Розширене сортування за місяцем / тижнем / днем, частотою та іншим; Спеціальний фільтр жирним, курсивом ...
- Поєднайте робочі зошити та робочі аркуші; Об’єднати таблиці на основі ключових стовпців; Розділіть дані на кілька аркушів; Пакетне перетворення xls, xlsx та PDF...
- Групування зведеної таблиці за номер тижня, день тижня та багато іншого ... Показати розблоковані, заблоковані клітини за різними кольорами; Виділіть клітини, які мають формулу / назву...

- Увімкніть редагування та читання на вкладках у Word, Excel, PowerPoint, Publisher, Access, Visio та Project.
- Відкривайте та створюйте кілька документів на нових вкладках того самого вікна, а не в нових вікнах.
- Збільшує вашу продуктивність на 50% та зменшує сотні клацань миші для вас щодня!
