Як створити зустріч з аркуша Excel у календарі Outlook?
Іноді , вам може знадобитися створити зустрічі в календарі Outlook, але чи намагались ви коли-небудь перерахувати зустрічі на робочому аркуші Excel, а потім імпортувати їх до календаря Outlook, як показано на знімку екрана нижче?
 |
 |
 |
Створюйте зустрічі з аркуша Excel у календарі Outlook
Створюйте зустрічі з аркуша Excel у календарі Outlook
По-перше, вам потрібно збережіть аркуш як файл CSV (з роздільниками із комою).
1. Перелічіть зустрічі на аркуші з цими полями: Тема, Дата початку, Дата закінчення, Час початку, Час закінчення, Місце розташування та Опис, перші два поля необхідні принаймні.
2. клацання філе > Зберегти як > перегорнути.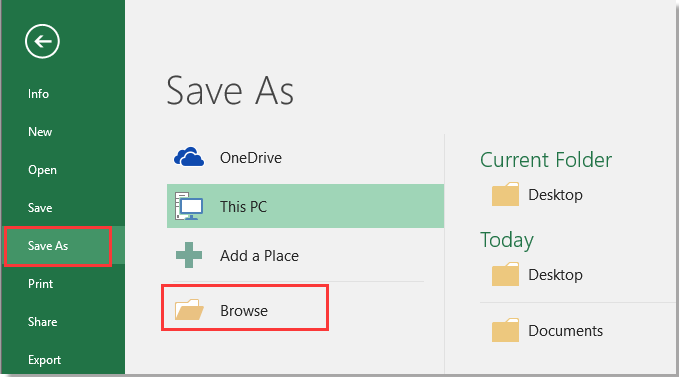
3. Виберіть місце для розміщення нового файлу, виберіть CSV (з комою) від Зберегти як випадаючий список.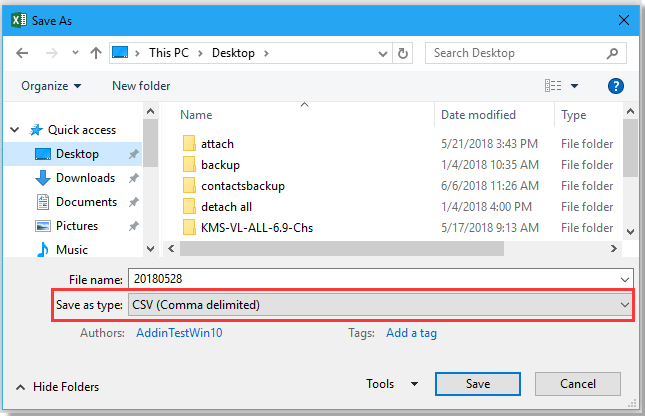
4. клацання зберегти, можуть з’явитися деякі нагадування, просто закрийте їх.
Імпортуйте файл CSV в Outlook.
5. Увімкніть Outlook, натисніть філе > Відкрити та експортувати > Імпорт-експорт.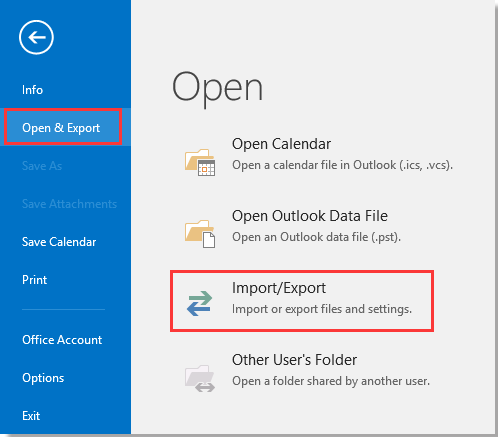
6 В Майстер імпорту та експортувиберіть Імпорт з іншої програми або файлу зі списку.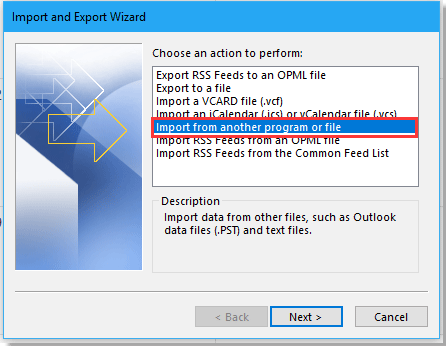
7. клацання МАЙБУТНІ, Натисніть перегорнути щоб знайти файл CSV та встановіть прапорець під час обробки результату.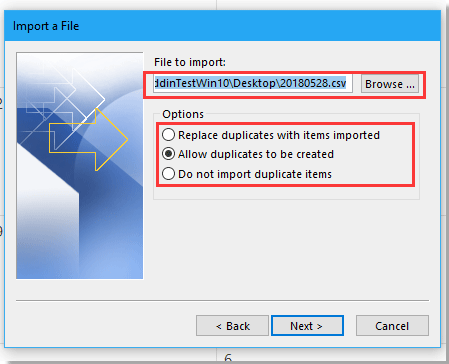
8. клацання МАЙБУТНІ, виберіть папку календаря, до якої потрібно імпортувати зустрічі Імпортуйте файл діалог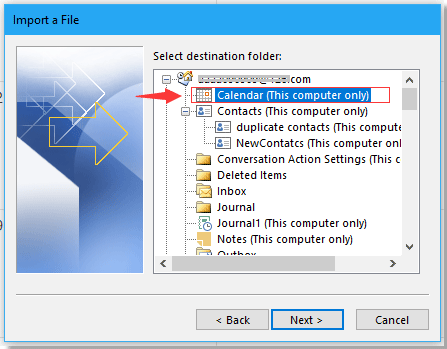
9. клацання МАЙБУТНІ > обробка. Тепер зустрічі імпортовані з Excel до календаря Outlook.
Найкращі інструменти продуктивності офісу
Покращуйте свої навички Excel за допомогою Kutools для Excel і відчуйте ефективність, як ніколи раніше. Kutools для Excel пропонує понад 300 додаткових функцій для підвищення продуктивності та економії часу. Натисніть тут, щоб отримати функцію, яка вам найбільше потрібна...

Вкладка Office Передає інтерфейс із вкладками в Office і значно полегшує вашу роботу
- Увімкніть редагування та читання на вкладках у Word, Excel, PowerPoint, Publisher, Access, Visio та Project.
- Відкривайте та створюйте кілька документів на нових вкладках того самого вікна, а не в нових вікнах.
- Збільшує вашу продуктивність на 50% та зменшує сотні клацань миші для вас щодня!
