Як перейти на повноекранний режим в Excel?
У цій статті порівнюються два способи отримання повноекранного режиму в Excel, які можуть бути корисними для гнучкого розширення робочої області.
- Повноекранний режим в Excel
- Перемикайтеся на повноекранний режим та інші два типи перегляду екрана за допомогою Kutools для Excel

 Повноекранний режим в Excel
Повноекранний режим в Excel
Повноекранний режим Excel приховає стрічку, рядок стану та рядок формул.
У програмі Excel 2007/2010 клацніть на вид вкладка і клацніть Full Screen у групі Перегляд робочої книги. Дивіться знімок екрана:
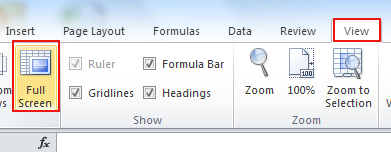
У програмі Excel 2013 натисніть на вид та зніміть прапорець біля всіх типів у шоу групу, щоб екран заповнився. Дивіться знімок екрана:

 Перемикайтеся на повноекранний режим та інші два типи перегляду екрана за допомогою Kutools для Excel
Перемикайтеся на повноекранний режим та інші два типи перегляду екрана за допомогою Kutools для Excel
Надбудова третьої сторони Kutools для Excel може допомогти отримати 4 варіанти максимізації робочої області Excel. Параметри відображаються у вигляді плаваючої смуги у верхньому правому куті вікна. Варіанти такі:
Kutools для Excel: з більш ніж 300 зручними надбудовами Excel, спробуйте безкоштовно без обмежень протягом 30 днів. Отримати зараз
після установки Kutools для Excel, Ви можете швидко переключитися на повноекранний режим, застосувавши Робоча зона.
Будь ласка, застосуйте утиліту, натиснувши Кутулс > вид > Робоча зона. Дивіться скріншоти:

Як тільки клацне Робоча зона, Excel буде переключено на повноекранний режим, який приховує рядок формул, рядок стану та стрічку, див. Знімок екрана:

примітки: Ви також можете натиснути останній значок  щоб перейти до цього типу перегляду екрана.
щоб перейти до цього типу перегляду екрана.
На додаток до цього типу перегляду екрана, ви також можете переключитися на інші два типи перегляду екрана, застосувавши Робоча зона of Kutools для Excel.
Клацніть на другу піктограму, щоб приховати рядок стану , див. Знімок екрана:

Клацніть на третій значок, щоб приховати рядок стану та рядок формул, див. Знімок екрана:

Якщо ви хочете зупинити або вийти з цієї утиліти, просто натисніть першу піктограму в Розмір робочої зони, він повернеться до звичайного вигляду.
Більш детальна інформація про Робоча зона, Перейдіть до Розмір робочої зони.
Найкращі інструменти продуктивності офісу
Покращуйте свої навички Excel за допомогою Kutools для Excel і відчуйте ефективність, як ніколи раніше. Kutools для Excel пропонує понад 300 додаткових функцій для підвищення продуктивності та економії часу. Натисніть тут, щоб отримати функцію, яка вам найбільше потрібна...

Вкладка Office Передає інтерфейс із вкладками в Office і значно полегшує вашу роботу
- Увімкніть редагування та читання на вкладках у Word, Excel, PowerPoint, Publisher, Access, Visio та Project.
- Відкривайте та створюйте кілька документів на нових вкладках того самого вікна, а не в нових вікнах.
- Збільшує вашу продуктивність на 50% та зменшує сотні клацань миші для вас щодня!

