4 простих способи швидко видалити кілька порожніх чи порожніх рядків у Excel
Якщо є сотні порожніх рядків, які потрібно видалити через весь аркуш або книгу, ви будете розчаровані. Тут цей підручник перелічить кілька швидких методів покрокової обробки цієї роботи.
- Спосіб A: Видаліть порожні рядки командою Go To Special (4 кроки)
- Спосіб B: Видаліть порожні рядки в діапазоні / аркуші / книзі за допомогою Kutools (1 крок)
- Спосіб C: Видаліть порожні рядки за допомогою коду VBA (4 кроки)
- Спосіб D: Видаліть порожні рядки за допомогою допоміжного стовпця та функції фільтра (7 кроків)
- Відносна операція: Вставте порожні рядки в кожен другий рядок
- DowDnload зразок файлу
Тепер виконайте кроки нижче, щоб видалити порожні рядки за допомогою Перейти до спеціальних рядків:
1. Виберіть діапазон, який потрібно видалити порожніми рядками, клацніть Головна , а потім у Редагування групу клацніть Знайти та вибрати > Перейти до спеціального.

2 В Перейти до спеціального діалогове вікно, перевірте Бланки варіант.

3. клацання OK, тепер усі порожні клітинки у виділенні виділено.

4. клацання Головна вкладка, в Клітини групу клацніть видаляти > Видалити рядки аркуша.

Тепер рядки з порожніми клітинками видалено.

Примітка:
Під час використання команди Go To Special для видалення порожніх рядків відбувається фатальний потік:
Усі рядки містять порожні комірки (навіть якщо рядок містить одну порожню комірку, а інші стовпці містять дані), буде видалено, як показано на знімку екрана нижче.

 |
Хочете отримати підвищення зарплати та багато часу, щоб супроводжувати сім’ю? Вкладка Office підвищує вашу ефективність на 50% у Microsoft Office, що працює прямо зараз
|
Якщо ви хочете швидко та легко видалити всі порожні рядки у виділеному фрагменті, активний аркуш, вибрані аркуші або цілу книгу без жодного неправильного видалення ,, ви можете спробувати Видалити порожні рядки інструмент Kutools для Excel, який може обробляти завдання одним клацанням миші без коду VBA та допоміжного стовпця.
Однак перед використанням цього інструменту вам потрібно безкоштовне встановлення Kutools для Excel по-перше
Натисніть Кутулс > видаляти > Видалити порожні рядки, а потім у підпадаючому списку оберіть одну операцію, яка вам потрібна.

Демонстрація: Видаліть усі порожні рядки лише одним клацанням миші
1. прес Alt + F11 клавіша для ввімкнення Microsoft Visual Basic для додатків вікна.
2. клацання Insert > Модулі створити новий Модулі скрипт, скопіюйте та вставте в скрипт код нижче.
VBA: Видаліть порожні рядки
Sub DeleteBlankRows()
'Update 20190107
Dim Rng As Range
Dim WorkRng As Range
On Error Resume Next
xTitleId = "KutoolsforExcel"
Set WorkRng = Application.Selection
Set WorkRng = Application.InputBox("Range", xTitleId, WorkRng.Address, Type:=8)
xRows = WorkRng.Rows.Count
Application.ScreenUpdating = False
For I = xRows To 1 Step -1
If Application.WorksheetFunction.CountA(WorkRng.Rows(I)) = 0 Then
WorkRng.Rows(I).EntireRow.Delete XlDeleteShiftDirection.xlShiftUp
End If
Next
Application.ScreenUpdating = True
End Sub
3. прес F5 для запуску коду, а потім виберіть діапазон, який ви використовуєте для видалення порожніх рядків у спливаючому вікні Kutools для Excel діалог

4. клацання OK. Тепер порожні рядки у виділенні видалено.

Примітка:
За допомогою цього коду VBA вам краще видалити порожні рядки в діапазоні, але не на цілому аркуші, інакше Microsoft Excel може застрягти.
1. Вставте один стовпець перед діапазоном даних, візьміть вставку стовпця A як примірник, а потім введіть цю формулу = B3 & C3 & D3 в A3 для об'єднання даних у row3, див. знімок екрана:
Чайові: Якщо ваші дані в стовпці B3 - стовпець N, відрегулюйте формулу до = B3 & C3 & D3 & E3 & ... & N3.

2. Потім заповніть формулу до комірок, перетягнувши ручку автоматичного заповнення вниз.

3 Потім натисніть дані > фільтр.

4 Потім натисніть на Піктограма фільтра у допоміжній колонці, перевірте Бланки варіант лише у випадаючому списку. Дивіться знімок екрана:

5. клацання OK, всі порожні рядки відфільтровано.

6. Виділіть відфільтровані рядки, натисніть Головна > видаляти > Видалити рядки аркуша щоб видалити порожні рядки.

7 Потім натисніть дані > фільтр ще раз, щоб вимкнути фільтр функції.

Примітка:
Порівняно із методом A та методом C, цей метод може точно видаляти порожні рядки та простий у використанні для всіх користувачів Excel. Однак, якщо у ваших даних десятки стовпців, цей метод буде трохи втомливим.
Можливо, іноді вам потрібно вставити порожні рядки в кожен другий рядок діапазону, як показано на скріншоті нижче:

У цьому випадку ви можете застосувати Вставити порожні рядки та стовпці утиліта Kutools для Excel, щоб швидко виконати цю роботу.
1. Виберіть діапазон, до якого ви хочете вставити порожні рядки або стовпці в кожен другий рядок, а потім натисніть Кутулс > Insert > Вставити порожні рядки та стовпці.

2 В Вставити порожні рядки та стовпці діалогове вікно, перевірте Пусті ряди or Пусті стовпці варіант, як вам потрібно Вставити тип розділ, потім, в Опції у розділі вкажіть Інтервал та ряди/Колони.
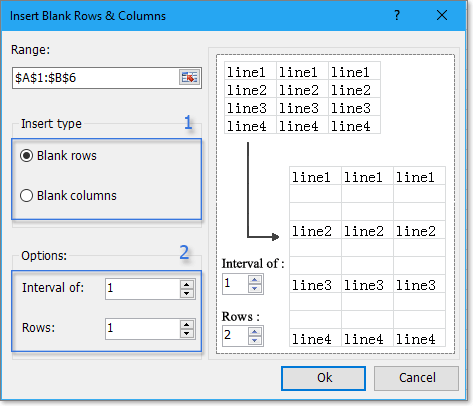
3. клацання Ok, порожні рядки були вставлені в кожен другий рядок виділення.
Демонстрація: Вставте порожні рядки та стовпці
 Клацніть, щоб завантажити зразок файлу
Клацніть, щоб завантажити зразок файлу
Найкращі інструменти продуктивності офісу
Покращуйте свої навички Excel за допомогою Kutools для Excel і відчуйте ефективність, як ніколи раніше. Kutools для Excel пропонує понад 300 додаткових функцій для підвищення продуктивності та економії часу. Натисніть тут, щоб отримати функцію, яка вам найбільше потрібна...

Вкладка Office Передає інтерфейс із вкладками в Office і значно полегшує вашу роботу
- Увімкніть редагування та читання на вкладках у Word, Excel, PowerPoint, Publisher, Access, Visio та Project.
- Відкривайте та створюйте кілька документів на нових вкладках того самого вікна, а не в нових вікнах.
- Збільшує вашу продуктивність на 50% та зменшує сотні клацань миші для вас щодня!

 Неймовірно, працювати з двома або більше документами простіше і швидше, ніж працювати з одним.
Неймовірно, працювати з двома або більше документами простіше і швидше, ніж працювати з одним.