Освоєння Excel: найкращий посібник із легкого відображення всіх або кількох аркушів
Надійність Excel полягає не лише в його складних формулах і зведених таблицях, але й у здатності систематизувати та ефективно подавати дані. Важливою частиною цієї організації є можливість приховувати та відображати аркуші за потреби. Незалежно від того, чи є ви початківцем, який прагне оптимізувати свою робочу книгу, чи досвідченим користувачем, який керує складними наборами даних, у цьому посібнику ви зможете легко відображати аркуші в Excel.

Показувати аркуші один за одним вручну
Найпростіший спосіб відобразити аркуші в Excel — це зробити це вручну, що найкраще працює, коли ви маєте справу з невеликою кількістю аркушів.
1. У вашій робочій книзі Excel клацніть правою кнопкою миші на будь-якій видимій вкладці аркуша внизу книги Excel.

2. вибрати Відкрийте з контекстного меню.

3. Відкрийте з’явиться діалогове вікно зі списком усіх прихованих аркушів. Виберіть аркуш, який потрібно відобразити, і натисніть OK.

4. Тоді вибраний прихований аркуш відображається зараз. Повторіть наведені вище 3 кроки, щоб відобразити більше прихованих аркушів один за іншим.

примітки:
- Окрім контекстного меню, яке відкривається правою кнопкою миші, діалогове вікно «Показати» можна відкрити зі стрічки або за допомогою швидкої клавіші:
- Доступ зі стрічки:
Перейти до Головна та на вкладці Клітини групу клацніть сформований > Сховати та показати > Показати аркуш відкрити Відкрийте діалог - Доступ із комбінації клавіш Excel:
прес ALT + H + O + U + H ключі, щоб відкрити Відкрийте діалог

- для користувачі не Microsoft 365, параметр «Відобразити» Excel дозволяє вибирати лише один аркуш за раз. Щоб показати кілька або всі аркуші, вам доведеться повторити описані вище дії для кожного аркуша окремо.
- Однак, якщо ви a Користувач Microsoft 365, ви можете одночасно відобразити кілька аркушів Excel у діалоговому вікні «Показати».
- Щоб вибрати кілька аркушів, виконайте одну з наведених нижче дій.
- натисніть і утримуйте Ctrl клавішу, а потім клацніть елементи, щоб вибрати їх.
- натисніть і утримуйте Shift потім використовуйте клавіші зі стрілками вгору та вниз, щоб змінити свій вибір.
- Якщо ви не є користувачем Microsoft 365, але хочете швидко приховати кілька або всі аркуші, скористайтеся наведеними нижче методами ( Метод Kutools для Excel , Метод VBA та Спеціальний спосіб перегляду ) ми представимо далі.

🌟 Миттєво перемикайте всі приховані аркуші на видимі чи невидимі! 🌟
Економте час і зусилля за допомогою Kutools для Excel's Перемкнути видимість прихованого аркуша функція! 🚀
З підручним Перемкнути видимість прихованого аркуша button provided by Kutools for Excel, you can use одним клацанням миші щоб показати всі приховані робочі аркуші в активній робочій книзі, і клацніть його ще раз, щоб перемкнути всі приховані робочі аркуші на невидимі. Це так швидко, як блискавка! ⚡

📊 Kutools для Excel: Доповніть Excel за допомогою понад 300 необхідні інструменти. Насолоджуйтесь повнофункціональною 30-денною БЕЗКОШТОВНОЮ пробною версією без кредитної картки! 🚀
Завантажити заразОдин клік, щоб показати всі аркуші за допомогою потужної функції – Kutools для Excel
Відчуйте зручність в один клік Kutools для Excelпотужний Показати всі приховані аркуші функція. Цей чудовий інструмент дає змогу без зусиль відкривати кожен прихований аркуш одним клацанням миші, минаючи виснажливий процес, який вимагає стандартна опція Unhide у Excel, яка обмежує вас показувати лише один аркуш за раз. Попрощайтеся з нудним повторенням кроків для кожного робочого аркуша та вітайте більш ефективний підхід, що економить час, до керування документами Excel за допомогою Kutools для Excel.
після встановлення Kutools для Excel, Натисніть Кутулс > вид > Показати всі приховані аркуші щоб зробити видимими всі приховані аркуші.

примітки: Текст (11 аркушів) показано поряд із функцією, представляє загальну кількість прихованих аркушів у вашій робочій книзі. Якщо прихованого робочого аркуша немає, функція стане сірою.
Результат
Усі приховані аркуші показуються одразу.

- Щоб використовувати цю функцію, вам слід встановити Kutools для Excel спочатку, будь ласка натисніть, щоб завантажити та отримати 30-денну безкоштовну пробну версію зараз.
- Для індивідуального підходу до керування робочими книгами та аркушами, наприклад вибірково показувати конкретні аркуші замість усіх одночасно, Kutools для Excel пропонує передові Приховати / показати книги та аркуші корисність. Ця функція забезпечує гнучкість легкого відображення або приховування груп робочих книг і робочих аркушів відповідно до ваших конкретних потреб.

Показати аркуші за допомогою VBA
Advanced Excel users or those comfortable with Excel's programming capabilities can use VBA to unhide sheets. This method provides flexibility and can be customized to suit various needs, such as unhiding all sheets, multiple worksheets, or sheets with specific text in the name.
У цьому розділі ми розглянемо три сценарії VBA, призначені для задоволення трьох окремих вимог щодо відображення аркушів.
Показати всі аркуші
Цей сценарій VBA робить видимими всі аркуші в книзі.
Крок 1. Відкрийте редактор модуля VBA та скопіюйте код
- Утримуйте клавішу ALT + F11 клавіші в Excel, і він відкриває Microsoft Visual Basic для додатків вікна.
- Натисніть Insert > Модулі і вставте наступний код у Модулі Вікно
- Код VBA: показати всі аркуші
Sub UnhideAllSheets() 'Updateby Extendoffice Dim ws As Worksheet For Each ws In ThisWorkbook.Worksheets ws.Visible = xlSheetVisible Next ws End Sub
Крок 2: Виконайте код, щоб отримати результат
Після вставки цього коду, натисніть F5 ключ для запуску цього коду. І відразу відобразяться всі приховані аркуші.

Показати кілька аркушів (зазначені аркуші)
Цей сценарій VBA дозволяє вам показувати список указаних аркушів.
Крок 1. Відкрийте редактор модуля VBA та скопіюйте код
- Утримуйте клавішу ALT + F11 клавіші в Excel, і він відкриває Microsoft Visual Basic для додатків вікна.
- Натисніть Insert > Модулі і вставте наступний код у Модулі Вікно
- Код VBA: показати вказані аркуші
Sub UnhideSelectedSheets() 'Updateby Extendoffice Dim sheetNames As Variant sheetNames = Array("Sheet5", "Sheet6") ' Customize the list with your sheet names Dim name As Variant For Each name In sheetNames Sheets(name).Visible = xlSheetVisible Next name End Sub
примітки: В цьому випадку, Sheet5 та Sheet6 буде показано. Ви можете налаштувати список за допомогою назв своїх аркушів у коді: sheetNames = Array("Аркуш5", "Аркуш6") шляхом заміни "Аркуш 5", "Аркуш 6" з іншими назвами аркушів.
Крок 2: Виконайте код, щоб отримати результат
Після вставки цього коду, натисніть F5 ключ для запуску цього коду. І вказані приховані аркуші (Sheet5 та Sheet6) буде відображено одразу.

Відображати робочі аркуші з певним текстом у назві аркуша
Щоб відобразити аркуші на основі певного тексту в їхніх назвах, скористайтеся наведеним нижче сценарієм VBA.
Крок 1. Відкрийте редактор модуля VBA та скопіюйте код
- Утримуйте клавішу ALT + F11 клавіші в Excel, і він відкриває Microsoft Visual Basic для додатків вікна.
- Натисніть Insert > Модулі і вставте наступний код у Модулі Вікно
- Код VBA: відображати аркуші з певним текстом у назві аркуша
Sub UnhideSheetsWithSpecificText() 'Updateby Extendoffice Dim ws As Worksheet For Each ws In ThisWorkbook.Worksheets If InStr(ws.Name, "Excel") > 0 Then ws.Visible = xlSheetVisible End If Next ws End Sub
примітки: У цьому випадку аркуші, що містять перевершувати в назві буде відображено. Щоб відобразити робочі аркуші, у назвах яких є інший певний текст, можна змінити наданий код Якщо InStr(ws.Name, "Excel") > 0 Тоді шляхом заміни "Excel" з потрібним текстом.
Крок 2: Виконайте код, щоб отримати результат
Після вставки цього коду, натисніть F5 ключ для запуску цього коду. І приховані аркуші з текстом перевершувати в назві буде відображено одразу.

Показати всі аркуші за допомогою спеціального перегляду
Настроювані перегляди в Excel дозволяють обійти клопоти з відображенням аркушів по одному, дозволяючи зберегти вигляд вашої книги, коли всі аркуші видимі. По суті, ви робите знімок робочої книги, коли все видно. Тоді, якщо ви приховаєте будь-які аркуші, ви зможете легко повернутися до початкового стану, коли всі аркуші будуть видимі одним клацанням. Отже, щоб отримати найкращі результати, налаштуйте цей спеціальний режим перегляду на початку роботи, перш ніж приховувати аркуші.
Крок 1. Переконайтеся, що всі аркуші видимі
Перш ніж ви зможете створити настроюване подання для відображення всіх аркушів, ви повинні спочатку переконатися, що всі аркуші у вашій книзі видимі.
примітки: Якщо ви не знаєте, чи є у вашій робочій книжці приховані аркуші, зверніться до цього посібника в кінці цього розділу: Як перевірити, чи містить книга приховані аркуші?
Крок 2. Перейдіть до користувацького перегляду
Перейти до вид вкладку на стрічці. В Перегляди робочої книги групу, натисніть на Спеціальні подання.

Крок 3: Створіть новий настроюваний перегляд
- У Спеціальні подання у діалоговому вікні натисніть додавати кнопки.
- У Додати подання у діалоговому вікні введіть ім’я для власного перегляду, наприклад Видно всі аркуші. Клацання OK.
- Клацніть правою кнопкою миші на будь-якій вкладці аркуша, видимій у нижній частині вікна Excel. Ця дія призведе до появи контекстного меню.
- У цьому меню зверніть увагу на Відкрийте варіант.
- Якщо Відкрийте опція активна (це означає, що вона не виділена сірим кольором), це сигналізує про наявність прихованих аркушів у вашій робочій книзі. Ви можете натиснути на нього, щоб переглянути та вибрати будь-які приховані аркуші, які ви хочете зробити видимими.
- І навпаки, якщо Відкрийте опція неактивна (засірена), вона підтверджує, що в робочій книзі немає прихованих аркушів.


Крок 4: Використання власного перегляду
Щоразу, коли вам потрібно відобразити всі аркуші у своїй робочій книзі, ви можете просто повернутися до вид вкладка, натисніть на Спеціальні поданнявиберіть створене вами подання (наприклад, Видно всі аркуші), а потім натисніть шоу. Це миттєво поверне вашу книгу до стану, коли всі аркуші будуть видимі.

Як перевірити, чи містить книга приховані аркуші?
Щоб швидко визначити будь-які приховані аркуші в книзі Excel, виконайте такі спрощені дії:

Цей метод є найбільш прямим підходом до швидкого визначення того, чи ваша книга не приховує аркушів. Однак цей спосіб не показує дуже приховані простирадла, до переглядати та показувати дуже приховані аркуші, використовуйте наступний метод.
Легко показуйте всі аркуші, які дуже приховані, за допомогою Kutools для Excel
Щоб переглянути та відобразити аркуші, установіть як дуже прихований в Excel—статус, який робить їх недоступними через звичайний інтерфейс Excel—Kutools для Excel пропонує ефективне рішення. The Сховати / показати книги та аркуші Функція дає змогу керувати аркушами, які приховані глибше, ніж дозволяє стандартне налаштування прихованих, без потреби у складних сценаріях VBA. Це дозволяє без зусиль розкрити всі приховані аркуші, включно з тими, які позначені як дуже прихованіі пропонує варіанти для відобразити або лише приховані аркуші, або виключно дуже приховані. Ось як відобразити всі дуже приховані аркуші за допомогою Kutools.
після встановлення Kutools для Excelвиберіть Кутулс > вид > Сховати / показати книги та аркуші, в Сховати / показати книги та аркуші у діалоговому вікні поставте прапорець у кожному полі Дуже прихований аркушів у списку робочих аркушів, щоб відобразити їх.
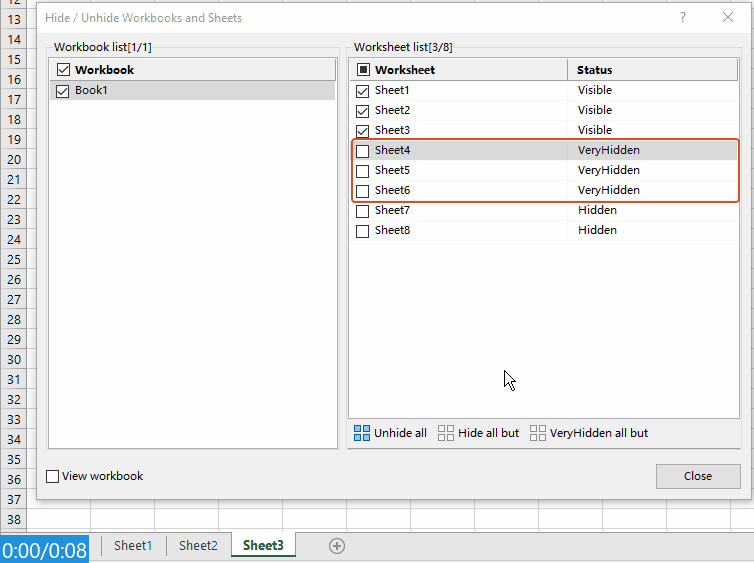
Ви можете побачити, що дуже приховані аркуші миттєво відображаються. Закрийте діалогове вікно, як вам потрібно.
примітки: До показати всі аркуші, включаючи приховані аркуші та дуже приховані аркуші, вам потрібно лише натиснути Показати всіх кнопка в Сховати / показати книги та аркуші діалогове вікно. Тоді всі аркуші відображаються одним рухом!
Чайові: щоб використовувати цю функцію, вам слід встановити Kutools для Excel спочатку, будь ласка натисніть, щоб завантажити та отримати 30-денну безкоштовну пробну версію зараз.
Why can't you unhide sheets? - Problems and solutions
Проблеми під час спроби відобразити аркуші в Excel можуть бути неприємними. Ці проблеми зазвичай виникають у кількох поширених сценаріях. Розуміння цих проблем і їх вирішення може допомогти вам ефективно керувати книгами Excel. Ось розбивка поширених проблем та їх вирішення:
1. Аркуші, встановлені як дуже приховані
Проблема:
Excel дозволяє встановлювати аркуші як Дуже прихований, що означає, що їх не можна показати за допомогою звичайних параметрів інтерфейсу Excel.
Рішення:
Ви можете використовувати VBA щоб змінити статус видимості цих аркушів. Перейдіть до редактора VBA, натиснувши ALT + F11 ключі, знайдіть потрібну робочу книгу та аркуш і встановіть аркуш видимий майно до xlSheetVisible. Як варіант, такі інструменти, як Kutools для Excel пропонувати більш зручний спосіб показати дуже приховані аркуші без необхідності писати код.
2. Захист трудової книжки
Проблема:
Якщо книгу захищено, можливо, ви не зможете вносити зміни, зокрема показувати аркуші.
Рішення:
Потрібно зняти захист робочої книги. Зазвичай для цього потрібен пароль, який використовується для захисту книги. Після зняття захисту ви зможете нормально показувати аркуші. Якщо ви не знаєте пароль, будь ласка, прочитайте: Як зняти захист усіх захищених аркушів без пароля в книзі?
3. Аркуші насправді не приховані
Проблема:
Sometimes, it might appear that sheets are hidden when they are, in fact, not present in the workbook.
Рішення:
Щоб дізнатися, чи є приховані аркуші у вашій робочій книзі, зверніться до цього посібника в цій статті: Як перевірити, чи містить книга приховані аркуші?
4. Версія Excel і проблеми сумісності
Проблема:
Older versions of Excel or compatibility issues between different releases can affect your ability to unhide sheets.
Рішення:
Ensure you're using a version of Excel that supports the features in your workbook. If you're working in compatibility mode for an older version, consider upgrading and saving the file in a newer format. Make sure that all users who need the workbook have access to the updated version of Excel to maintain functionality and compatibility.
Підсумовуючи, ми дослідили численні способи відображення аркушів у Excel, від ручних кроків до використання Kutools для Excel і сценаріїв VBA... Завдяки цим інструментам у вашому розпорядженні ваші електронні таблиці залишаться впорядкованими, а ваші дані завжди під рукою. Якщо ви хочете ознайомитися з іншими порадами та підказками щодо Excel, Будь ласка, натисніть тут щоб отримати доступ до нашої великої колекції з понад тисячі посібників.
Статті по темі
Швидко відобразити стовпці в Excel – покрокове керівництво
У цьому підручнику ми надамо деякі прийоми, щоб показати всі стовпці, окремі стовпці, перший стовпець тощо.
Як приховати або показати конкретний аркуш на основі значення комірки в іншому аркуші?
Наприклад, коли я вводжу текст «Так» у клітинку G1 аркуша Sheet2, я хочу, щоб аркуш Sheet1 був прихований, а коли я вводжу «No», аркуш Sheet1 відображався одразу. Як я можу вирішити цю проблему в Excel?
Як використовувати прапорець, щоб приховати або показати аркуш у Excel?
Прапорець - корисна функція в Excel. Тут я покажу вам, як використовувати прапорець, щоб приховати або показати вказаний аркуш у Excel.
Як приховати або показати стовпці на основі вибору спадного списку в Excel?
У цій статті ми покажемо вам метод VBA, щоб приховати або показати стовпці на основі вибору спадного списку в Excel.
Найкращі інструменти продуктивності офісу
Покращуйте свої навички Excel за допомогою Kutools для Excel і відчуйте ефективність, як ніколи раніше. Kutools для Excel пропонує понад 300 додаткових функцій для підвищення продуктивності та економії часу. Натисніть тут, щоб отримати функцію, яка вам найбільше потрібна...

Вкладка Office Передає інтерфейс із вкладками в Office і значно полегшує вашу роботу
- Увімкніть редагування та читання на вкладках у Word, Excel, PowerPoint, Publisher, Access, Visio та Project.
- Відкривайте та створюйте кілька документів на нових вкладках того самого вікна, а не в нових вікнах.
- Збільшує вашу продуктивність на 50% та зменшує сотні клацань миші для вас щодня!

Зміст
- Показувати аркуші один за одним вручну
- Один клік, щоб показати всі аркуші за допомогою потужної функції – Kutools для Excel
- Показати аркуші за допомогою VBA
- Показати всі аркуші
- Показати кілька аркушів (зазначені аркуші)
- Відображати робочі аркуші з певним текстом у назві аркуша
- Показати всі аркуші за допомогою спеціального перегляду
- Легко показуйте всі аркуші, які дуже приховані, за допомогою Kutools для Excel
- Why can't you unhide sheets? - Problems and solutions
- Статті по темі
- Найкращі інструменти для підвищення продуктивності офісу
- Коментарі
