Як створити коло в межах кругової діаграми в Excel?
Ви коли-небудь пробували створити коло в діаграмі кола, як показано на знімку екрана нижче? У цій статті будуть описані детальні кроки для створення кола в межах кругової діаграми в Excel.
Створіть коло в межах кругової діаграми в Excel

Створіть коло в межах кругової діаграми в Excel
Будь ласка, виконайте кроки нижче, щоб створити коло в межах кругової діаграми в Excel.
1. Змініть вихідні дані. Вставте два нові стовпці у вихідні дані, назвіть перший стовпець X та введіть 2 у кожну комірку цього стовпця, наступний назвіть другий стовпець Y та введіть 5 у кожну комірку цього стовпця. Дивіться знімок екрана:
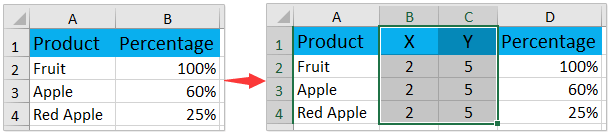
2. Будь ласка, натисніть Insert > Insert Scatter (X, Y) or Bubble Chart (or Other Charts) > Bubble безпосередньо без вибору вихідних даних. Дивіться знімок екрана:

3. Тепер створюється порожня діаграма. Клацніть правою кнопкою миші порожню діаграму та натисніть Виберіть Дані з меню правої клавіші миші. Дивіться знімок екрана:

4. У діалоговому вікні Вибір джерела даних натисніть кнопку Add кнопку. Дивіться знімок екрана:
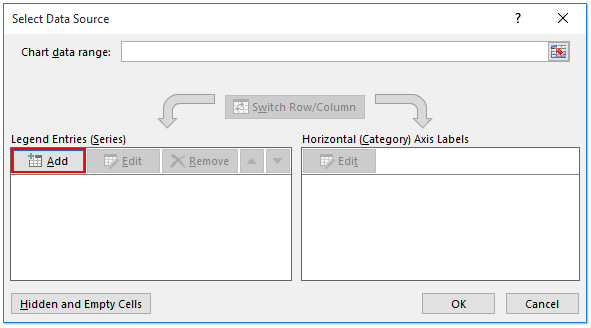
5. Будь ласка, у діалоговому вікні Редагування серії (1) вказати перший товар як назву серії; (2) укажіть перше значення у стовпці X як значення серії X; (3) вкажіть перше значення у стовпці Y як значення серії Y; (4) вказати перший відсоток як розмір міхура серії; і, нарешті (5) натисніть OK кнопку. Дивіться знімок екрана:

6. Повторіть вище крок 4-5, щоб додати інші товари як окремі легенди, а потім клацніть на OK у діалоговому вікні Вибір джерела даних.

Тепер створено коло в межах кругової діаграми. Ви можете змінити положення кола в колі, видалити лінії сітки та додати інші елементи діаграми, щоб зробити діаграму приємною.
7. Клацніть правою кнопкою миші вісь Y та натисніть Формат осі в меню правою кнопкою миші.

8. На панелі Формат осі введіть 10 (= 2x5) у полі Максимум.
примітки: Якщо ви використовуєте Excel 2010 або 2007, відкриється діалогове вікно Формат осі. Увімкніть Параметри осі на лівій панелі вкажіть максимальне значення осі як фіксованою і дорівнює 10, а потім закрийте діалогове вікно. Дивіться знімок екрана:
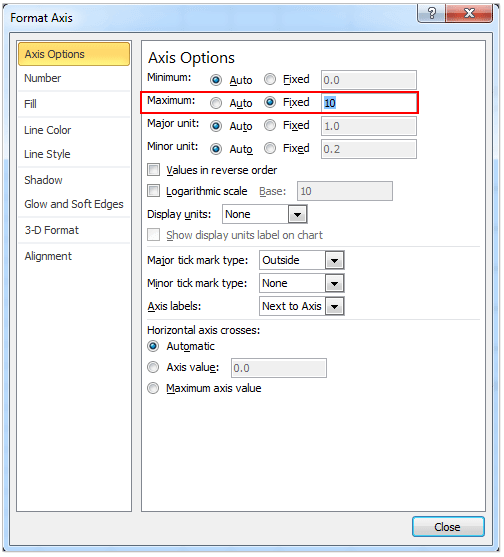
9. Будь ласка, повторіть вище крок 7-8, щоб змінити максимальне значення осі X на 4 (= 2x2).
10. Клацніть лінії сітки в області діаграми та натисніть видаляти щоб видалити їх.
11. Під Chart Tools, Click Design > Add Chart Element > Legend > Right/Top/Bottom додати імена легенд.
примітки: Якщо ви використовуєте Excel 2010 або 2007, натисніть Layout > Legend > Show Legend a right/Top/Bottom при Інструменти діаграм.
Тепер ви закінчили коло в діаграмі кола, як показано на знімку екрана.

Статті по темі:
Найкращі інструменти продуктивності офісу
Покращуйте свої навички Excel за допомогою Kutools для Excel і відчуйте ефективність, як ніколи раніше. Kutools для Excel пропонує понад 300 додаткових функцій для підвищення продуктивності та економії часу. Натисніть тут, щоб отримати функцію, яка вам найбільше потрібна...

Вкладка Office Передає інтерфейс із вкладками в Office і значно полегшує вашу роботу
- Увімкніть редагування та читання на вкладках у Word, Excel, PowerPoint, Publisher, Access, Visio та Project.
- Відкривайте та створюйте кілька документів на нових вкладках того самого вікна, а не в нових вікнах.
- Збільшує вашу продуктивність на 50% та зменшує сотні клацань миші для вас щодня!

