Як додати праву / бічну вісь Y до діаграми Excel?
При створенні діаграми в Excel вісь Y автоматично додається зліва. У деяких випадках вам потрібно перенести його в праву руку, але як ви могли з цим боротися? Ця стаття познайомить вас із обхідними шляхами.
- Додайте праву / бічну вісь Y до діаграми Excel
- Додайте праву / бічну вісь Y на діаграмі в Excel 2010

Додайте праву / бічну вісь Y до діаграми Excel
Припустимо, ви створили лінійну діаграму, як показано на знімку екрана. Тепер ви можете додати праву вісь Y до лінійної діаграми наступним чином:
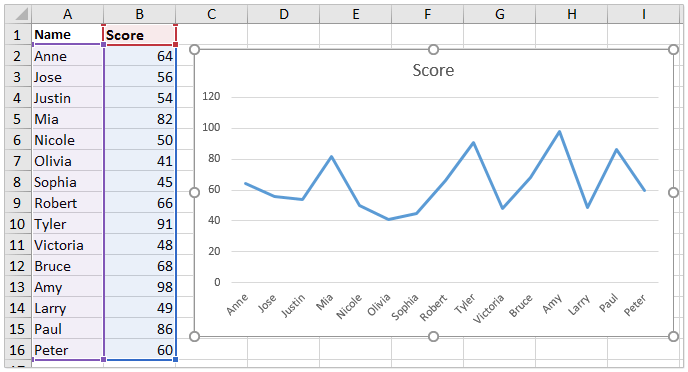
1. Клацніть правою кнопкою миші на діаграмі та натисніть Select Data з меню правої клавіші миші. Дивіться знімок екрана:

2. У діалоговому вікні Вибір джерела даних натисніть кнопку Add кнопки.
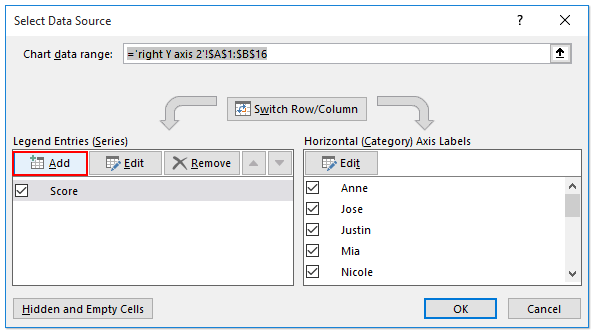
3. У діалоговому вікні Редагувати серію, будь ласка, вкажіть назву серії та значення серії точно такі ж, як оригінальні серії, а потім клацніть на OK кнопки послідовно, щоб закрити діалогове вікно Редагувати серію та діалогове вікно Вибір джерела даних.
примітки: У моєму випадку я вказую назву серії як комірку B1, а значення серії - як діапазон B2: B16.

4. Тепер клацніть правою кнопкою миші лінію на діаграмі та виберіть Change Series Chart Type з меню правої клавіші миші. Дивіться знімок екрана:

5. У діалоговому вікні Змінити тип діаграми встановіть другий прапорець у Secondary Axis і натисніть на OK кнопку. Дивіться знімок екрана:
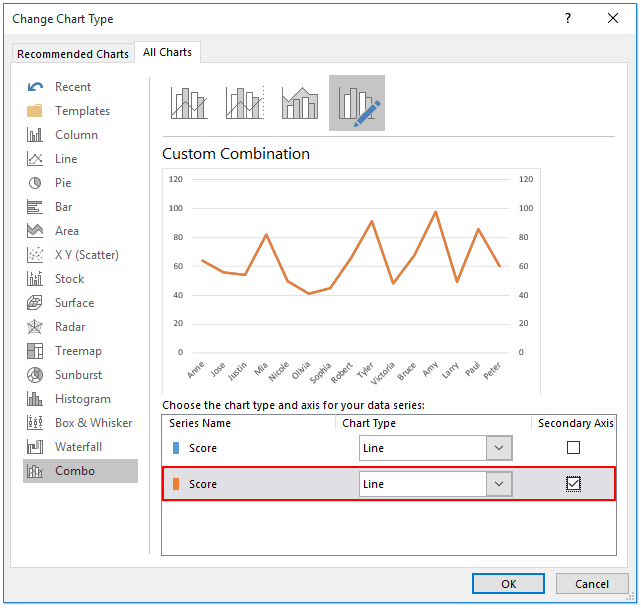
6. Тепер ви знову повертаєтесь до діаграми. Клацніть правою кнопкою миші ліву вісь Y та виберіть Format Axis в меню, що клацне правою кнопкою миші. Дивіться знімок екрана:

7. На панелі Формат осі активуйте Text Options, а потім перевірте No Fill варіант. Дивіться знімок екрана:

Тепер ви побачите, як на лінійній діаграмі додано праву вісь Y. Дивіться знімок екрана:
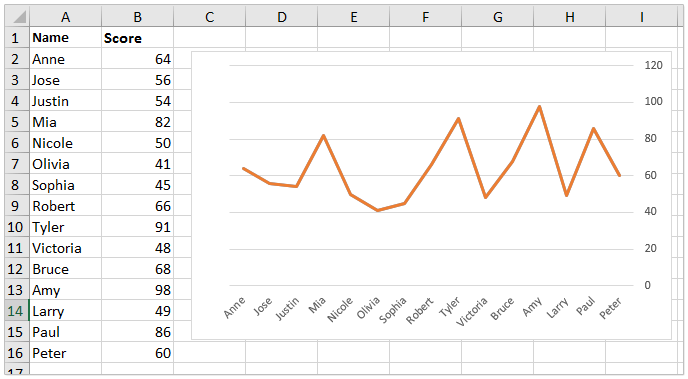
Додайте праву / бічну вісь Y на діаграмі в Excel 2010
Якщо ви використовуєте Excel 2010, ви можете додати праву / бічну вісь Y на діаграмі наступним чином:
1. Слідуйте Крок 1-3 введений у вищезазначений спосіб для додавання другого ряду даних.
2. Клацніть правою кнопкою миші новий рядок на діаграмі та виберіть Format Data Series в меню, що клацне правою кнопкою миші. Дивіться знімок екрана:
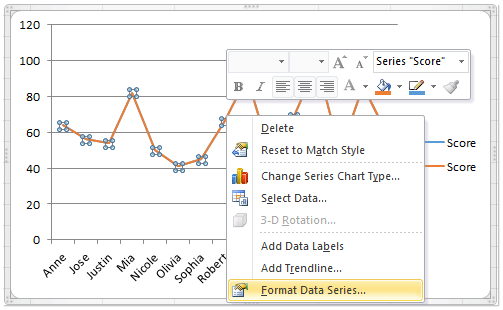
3. У діалоговому вікні Форматування серії даних увімкніть Параметри серії в лівій панелі, перевірте Вторинна вісь і закрийте діалогове вікно. Дивіться знімок екрана:

4. Виберіть ліву вісь Y на діаграмі та натисніть Home > Font Color > White (або інший колір, що відповідає фону діаграми). Дивіться знімок екрана:

Тепер ви додали вісь Y праворуч на графіку. Дивіться знімок екрана:

Статті по темі:
Найкращі інструменти продуктивності офісу
Покращуйте свої навички Excel за допомогою Kutools для Excel і відчуйте ефективність, як ніколи раніше. Kutools для Excel пропонує понад 300 додаткових функцій для підвищення продуктивності та економії часу. Натисніть тут, щоб отримати функцію, яка вам найбільше потрібна...

Вкладка Office Передає інтерфейс із вкладками в Office і значно полегшує вашу роботу
- Увімкніть редагування та читання на вкладках у Word, Excel, PowerPoint, Publisher, Access, Visio та Project.
- Відкривайте та створюйте кілька документів на нових вкладках того самого вікна, а не в нових вікнах.
- Збільшує вашу продуктивність на 50% та зменшує сотні клацань миші для вас щодня!
