Як показати лише останні 4 цифри номера соціального страхування (ssn) в Excel?
Для збереження конфіденційності номерів соціального страхування багато користувачів Excel, як правило, показують лише 4 останні цифри ssn в Excel. Ця стаття покаже вам способи приховування всіх номерів ssn, крім останніх 4 цифр в Excel.
Показати лише останні 4 цифри ssn з формулою
Показати лише останні 4 цифри ssn із кодом VBA
Видаліть усі цифри ssn, крім останніх 4 цифр за допомогою Kutools для Excel
Показати лише останні 4 цифри ssn з формулою
Наступна формула може допомогти вам показати лише останні 4 цифри ssn в Excel. Будь ласка, виконайте наступне.
1. Виділіть порожню комірку, введіть формулу =RIGHT(A2,4) в панель формул, а потім натисніть Що натомість? Створіть віртуальну версію себе у ключ. Дивіться знімок екрана:
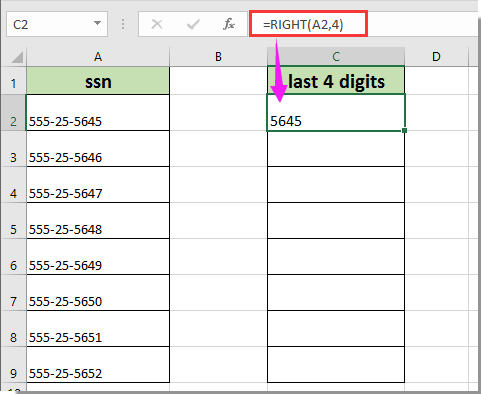
примітки: У формулі A2 - клітинка, що містить номер соціального страхування.
2. Продовжуйте обирати першу комірку результату, перетягніть ручку заповнення вниз, щоб отримати всі результати, як показано на знімку екрана.

Легко видаліть усі цифри ssn, крім останніх 4 цифр в Excel:
З Видалити за позицією корисність Kutools для Excel, ви можете видалити всі цифри ssn, крім останніх 4 цифр, як показано на знімку екрана нижче.
Завантажте та спробуйте зараз! (30 днів безкоштовно)

Показати лише останні 4 цифри ssn із кодом VBA
Наступний код VBA може допомогти вам автоматично відображати лише останні 4 цифри при введенні номера соціального страхування. Будь ласка, виконайте наступне.
1. На аркуші ви хочете показати лише останні 4 цифри номера соціального страхування, клацніть правою кнопкою миші вкладку аркуша та натисніть Переглянути код з меню правої клавіші миші. Дивіться знімок екрана:

2 В Microsoft Visual Basic для додатків вікно, скопіюйте нижче коду VBA у вікно коду.
Код VBA: Показати лише останні 4 цифри номера соціального страхування в Excel
Private Sub Worksheet_Change(ByVal Target As Range)
Dim I As Long
Dim xVal As String
On Error Resume Next
If Intersect(Target, Range("A:A")) Is Nothing Then Exit Sub
Application.EnableEvents = False
For I = 1 To Target.Count
If Len(Target(I).Text) >= 4 Then
Target(I).Value = Right(Target(I).Value, 4)
End If
Next
Application.EnableEvents = True
End Subпримітки: У коді A: A - стовпець, в який ви введете номер соціального страхування. Будь ласка, змініть його, як вам потрібно.
3 Натисніть кнопку інший + Q клавіші для виходу з Microsoft Visual Basic для додатків вікна.
Відтепер, при введенні номера соціального страхування в клітинки у стовпці А, усі цифри будуть автоматично приховані, крім останніх 4 чисел.
Видаліть усі цифри ssn, крім останніх 4 цифр за допомогою Kutools для Excel
Ви можете видалити з номера соціального страхування всі номери, за винятком останніх 4 цифр із Видалити за позицією корисність Kutools для Excel. Будь ласка, виконайте наступне.
Перед поданням заявки Kutools для Excel, будь ласка завантажте та встановіть його спочатку.
1. Виділіть усі комірки, що містять номери соціального страхування, і натисніть Кутулс > текст > Видалити за позицією.

2 В Видалити за позицією діалоговому вікні, виберіть Зліва опція в становище у розділі вкажіть, як цифри, які ви будете видаляти зліва, у Номери (тут я вводжу номер 7), а потім клацніть на OK кнопку. Дивіться знімок екрана:

Потім із вибраних комірок видаляються всі числа, за винятком останніх 4 цифр.
Якщо ви хочете отримати безкоштовну пробну версію (30 днів) цієї програми, натисніть, щоб завантажити, а потім перейдіть до застосування операції, як описано вище.
Найкращі інструменти продуктивності офісу
Покращуйте свої навички Excel за допомогою Kutools для Excel і відчуйте ефективність, як ніколи раніше. Kutools для Excel пропонує понад 300 додаткових функцій для підвищення продуктивності та економії часу. Натисніть тут, щоб отримати функцію, яка вам найбільше потрібна...

Вкладка Office Передає інтерфейс із вкладками в Office і значно полегшує вашу роботу
- Увімкніть редагування та читання на вкладках у Word, Excel, PowerPoint, Publisher, Access, Visio та Project.
- Відкривайте та створюйте кілька документів на нових вкладках того самого вікна, а не в нових вікнах.
- Збільшує вашу продуктивність на 50% та зменшує сотні клацань миші для вас щодня!
