Як відобразити зображення з діапазону шляхів до файлів у Excel?
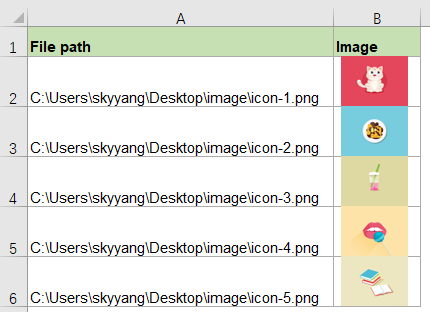
Якщо у вас є список шляхів до файлів зображень, зараз ви хочете відобразити відповідні зображення у сусідньому стовпці на основі шляхів до файлів, щоб отримати такий результат скріншоту. Як ви могли швидко та легко вирішити цю роботу в Excel?
Відображення зображень із ряду шляхів до файлів за допомогою коду VBA в Excel
Відображення зображень із діапазону шляху до файлу з дивовижною функцією
Відображення зображень із ряду шляхів до файлів за допомогою коду VBA в Excel
Тут я можу ввести код VBA, щоб допомогти вам, будь ласка, зробіть так:
1. Утримуйте клавішу ALT + F11 ключі, щоб відкрити Microsoft Visual Basic для додатків вікна.
2. Клацання Insert > Модуліта вставте наступний код у Модулі Вікно
Код VBA: Відображення зображень із ряду шляхів до файлів:
Sub InsertPicFromFile()
Dim xRg As Range
Dim xCell As Range
Dim xVal As String
On Error Resume Next
Set xRg = Application.InputBox("Please select file path cells:", "KuTools for Excel", Selection.Address, , , , , 8)
If xRg Is Nothing Then Exit Sub
Application.ScreenUpdating = False
For Each xCell In xRg
xVal = xCell.Value
If xVal <> "" Then
ActiveSheet.Shapes.AddPicture xCell.Value, msoFalse, msoTrue, _
xCell.Offset(0, 1).Left, xCell.Top, xCell.Height, _
xCell.Height
End If
Next
Application.ScreenUpdating = True
End Sub
3. Після вставки вищевказаного коду, натисніть F5 клавішу для запуску цього коду, і з'явиться підказка, щоб нагадати вам вибрати клітинки шляху до файлу, див. скріншот:
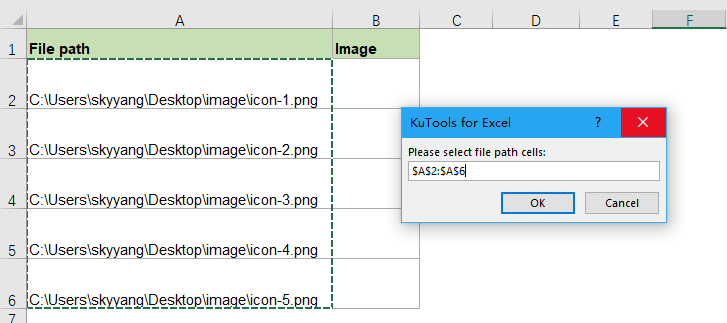
4. Потім натисніть OK , всі зображення на основі відповідних шляхів до файлу відображаються в наступному стовпці, як показано на наступному знімку екрана:
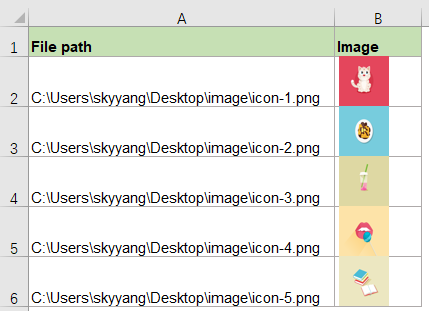
Відображення зображень із діапазону шляху до файлу з дивовижною функцією
Якщо вас турбує наведений вище код, Kutools для Excel підтримує зручну функцію - Вставити зображення із шляху (URL), за допомогою цієї потужної утиліти ви можете швидко вставляти зображення відразу на основі папок файлів або адрес Url.
Порада:Щоб застосувати це Вставити зображення із шляху (URL) По-перше, вам слід завантажити Kutools для Excel, а потім швидко та легко застосувати функцію.
після установки Kutools для Excel, будь ласка, зробіть так:
1. Клацання Кутулс > Insert > Вставити зображення із шляху (URL), див. скріншот:
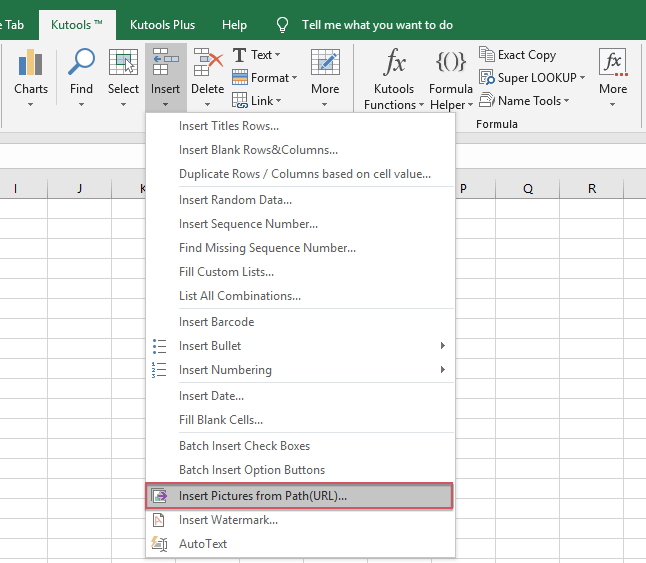
2, в Вставити зображення із шляху (URL) діалоговому вікні, виконайте такі дії:
- Виберіть список комірок, які містять шлях до файлу, і комірку, куди ви хочете помістити зображення;
- Потім вкажіть розмір картинки, яку ви хочете використовувати під Розмір зображення .

3. Потім натисніть кнопку Ok кнопки, відповідні зображення були вставлені в комірки, див. знімок екрана:
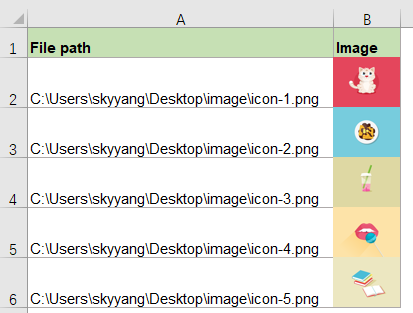
Натисніть Завантажити Kutools для Excel і безкоштовну пробну версію зараз!
Більше відносних статей:
- Перетворення URL-адрес зображень на фактичні зображення в Excel
- Якщо у вас є список адрес URL-адрес зображень у стовпці A і зараз, ви хочете завантажити відповідні картинки із URL-адрес і відобразити їх у сусідньому стовпці B, як показано на лівому скріншоті. Як в Excel можна швидко та легко витягувати фактичні зображення із URL-адрес зображень?
- Витяг гіперпосилань із декількох зображень у Excel
- Скажімо, у вас є список зображень на робочому аркуші, і кожне зображення містить гіперпосилання, тепер ви хотіли б витягти реальні адреси гіперпосилань із цих зображень до наступних комірок, як показано на наступному знімку екрана. Звичайно, ви можете скопіювати адресу гіперпосилання з поля Змінити гіперпосилання по одному, але це забирає багато часу, якщо потрібно витягти кілька гіперпосилань.
- Створити випадаючий список із зображеннями в Excel
- В Excel ми можемо швидко і легко створити випадаючий список зі значеннями комірок, але чи намагались ви коли-небудь створювати випадаючий список із зображеннями, тобто, коли ви натискаєте одне значення зі спадного списку, його відносний зображення буде відображатися одночасно.
- Вставте одне і те ж зображення на кілька аркушів
- Зазвичай ми можемо швидко вставити малюнок на аркуш за допомогою функції Вставити в Excel, але чи намагалися коли-небудь вставити одне і те ж зображення на всі аркуші вашої книги?
Найкращі інструменти продуктивності офісу
Покращуйте свої навички Excel за допомогою Kutools для Excel і відчуйте ефективність, як ніколи раніше. Kutools для Excel пропонує понад 300 додаткових функцій для підвищення продуктивності та економії часу. Натисніть тут, щоб отримати функцію, яка вам найбільше потрібна...

Вкладка Office Передає інтерфейс із вкладками в Office і значно полегшує вашу роботу
- Увімкніть редагування та читання на вкладках у Word, Excel, PowerPoint, Publisher, Access, Visio та Project.
- Відкривайте та створюйте кілька документів на нових вкладках того самого вікна, а не в нових вікнах.
- Збільшує вашу продуктивність на 50% та зменшує сотні клацань миші для вас щодня!
