Перевірте, чи клітинка чи діапазон порожні чи ні в Excel – простий посібник
Робота з порожніми клітинками або діапазонами в Excel може бути важливою частиною керування та аналізу даних. Незалежно від того, чи потрібно вам визначити, заповнити чи пропустити порожні клітинки, важливо знати, як їх ефективно перевіряти. У цьому посібнику надано прості, але ефективні методи визначення того, чи є клітинка чи діапазон порожніми в Excel, а також практичні поради щодо покращення навичок обробки даних.

Перевірте, чи клітинка порожня
Цей розділ поділено на дві частини для простої ідентифікації порожніх клітинок у вказаному діапазоні. У першій частині показано, як повернути певний текст, коли зустрічається порожня клітинка, а в другій частині показано, як зупинити обчислення формули, коли зустрічається порожня клітинка.
Якщо клітинка порожня, повертається певний текст
Як показано в таблиці доставки нижче, якщо товар доставлено вчасно, він буде позначений як Доставлений в Статус доставки колонка. У разі затримки статус доставки залишається порожнім. Щоб визначити порожні клітинки в цьому стовпці для перевірки затримки доставки, ви можете зробити наступне.

Виберіть порожню клітинку, щоб вивести результат (наприклад, I2 у цьому випадку), введіть наступну формулу та натисніть Що натомість? Створіть віртуальну версію себе у ключ. Потім виберіть цю клітинку результату та перетягніть її Ручка заповнення вниз, щоб отримати решту результатів.
=IF(ISBLANK(F2), "Delay", "Completed") 
- У цій формулі F3 це клітинка, яку я перевірю, якщо вона порожня. "Затримка" вказує, що якщо F3 порожній, формула поверне затримку як результат. І навпаки, "Зроблено" означає, що якщо F3 не пусте, формула поверне завершене. Ви можете змінити посилання на клітинку та вказані тексти відповідно до ваших потреб.
- Якщо ви хочете залишити клітинку результату пустою, коли зустрічається порожня клітинка, видаліть перший указаний текст у формулі, залишивши лише подвійні лапки. Як от:
=IF(ISBLANK(A2), "", "not blank") - Якщо комірки здаються порожніми, але містять невидимі символи, наприклад пробіли чи інші недруковані символи, ці комірки також розглядатимуться як непорожні. Щоб розглядати ці комірки як порожні, можна скористатися такою формулою:
=IF(LEN(TRIM(A2))=0, "blank", "not blank")
Вам важко визначити порожні клітинки з пробілами?
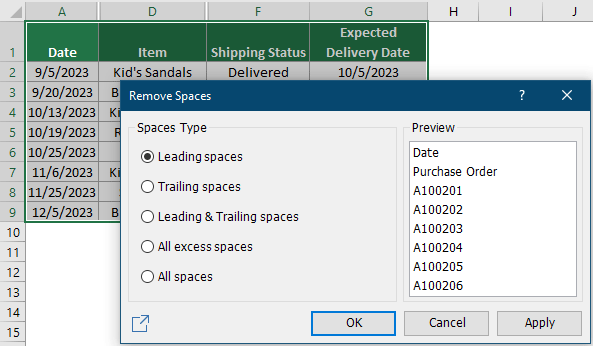
Якщо клітинка порожня, припиніть обчислення
У певних ситуаціях, коли формула зустрічає порожню клітинку, вона може повернути помилку або невиключений результат, залежно від конкретної функції та параметрів, застосованих на аркуші. У наведеному нижче прикладі я використовую формулу =(C2-B2)/B2 щоб обчислити відсоткову зміну між попереднім місяцем і цим місяцем для різних продуктів. Однак, коли вихідна клітинка порожня, формула створює a # DIV / 0! помилка. Цей розділ допоможе вам запобігти цій помилці під час роботи з порожніми клітинками.
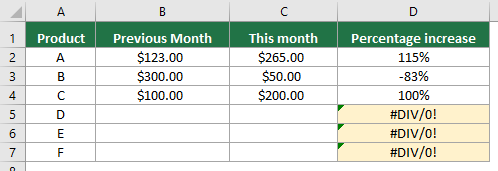
Виберіть клітинку (наприклад, D2 у цьому випадку), введіть наведену нижче формулу та натисніть Що натомість? Створіть віртуальну версію себе у . Виберіть цю клітинку результату та перетягніть її Ручка заповнення вниз, щоб отримати решту результату.
=IF(ISBLANK(B2), "", (C2-B2)/B2)
Як ви можете бачити з наведених вище результатів, усі значення помилок зникли, хоча є порожні клітинки.
Перевірте, чи діапазон порожній
Якщо ви хочете перевірити, чи певний діапазон є порожнім, формула в цьому розділі може зробити вам послугу.
Ось візьму діапазон G1:K8 як приклад. Щоб перевірити, чи цей діапазон порожній, виконайте наступне.
Виберіть порожню клітинку, щоб вивести результат, введіть наступну формулу та натисніть Що натомість? Створіть віртуальну версію себе у ключ
=IF(SUMPRODUCT(--(G1:K8<>""))=0,"It is blank","It is not blank")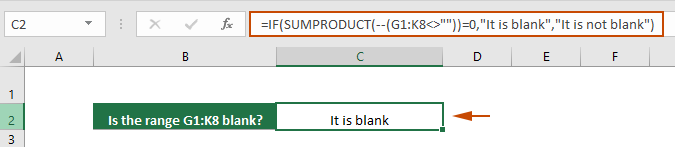
- Ця формула перевіряє, чи діапазон G1:K8 порожній. Якщо діапазон порожній, як результат повертається "Він порожній". Якщо діапазон не порожній, повертається «Він не порожній». Ви можете змінити посилання на клітинку та вказані тексти відповідно до ваших потреб.
- Якщо ви не хочете вказувати тексти і просто повертайтеся TURE or ПОМИЛКОВИЙ, скористайтеся цією формулою:
=SUMPRODUCT(--(G1:K8<>""))=0Ця формула повертає TRUE, якщо діапазон порожній, інакше вона повертає FALSE. - Якщо комірки здаються порожніми, але містять невидимі символи, наприклад пробіли чи інші недруковані символи, ці комірки також розглядатимуться як непорожні. Щоб розглядати ці комірки як порожні, можна скористатися такою формулою:
=IF(SUMPRODUCT(--(TRIM(G1:K8)<>""))=0,"It is blank","It is not blank")or=SUMPRODUCT(--(TRIM(G1:K8)<>""))=0 - Щоб перевірити, чи кілька діапазонів порожні, спробуйте цю формулу:
=IF(AND(SUMPRODUCT(--(A7:C9<>""))=0, SUMPRODUCT(--(M2:P2<>""))=0),"Empty","has value")
Поради: виділіть порожні клітинки
Виділення порожніх клітинок допомагає легше ідентифікувати та адресувати порожні клітинки у великих наборах даних. У цьому розділі описано, як візуально виділити порожні клітинки в наборі даних за допомогою умовного форматування Excel.
Крок 1: Виберіть діапазон, де потрібно виділити порожні клітинки.
Крок 2. Відкрийте діалогове вікно «Нове правило форматування».
Відповідно до Головна вкладка, клацніть Умовне форматування > Виділіть правила клітин > Детальніше правило.

Крок 3. Створіть правило умовного форматування
У Нове правило форматування діалогове вікно, вам потрібно налаштувати наступним чином.
- Select Бланки від Форматувати лише клітинки з випадаючий список.
- Натисніть сформований кнопку, щоб вказати колір заливки для порожніх комірок.
- Натисніть OK , щоб зберегти правило.

Результат
Усі порожні клітинки у вибраному діапазоні підсвічуються вказаним кольором заливки.
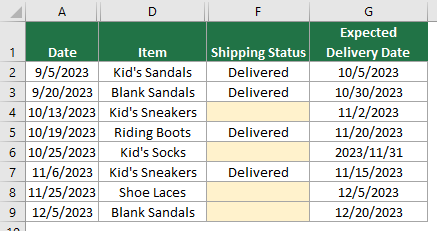
Підсумовуючи, цей посібник навчає ефективних способів перевірки та керування порожніми клітинками чи діапазонами в Excel. Незалежно від того, новачок ви чи досвідчений користувач Excel, освоєння цих простих, але потужних методів підвищить вашу продуктивність і точність під час роботи з даними. Для тих, хто прагне глибше заглибитися в можливості Excel, наш веб-сайт може похвалитися великою кількістю посібників. Дізнайтеся більше порад і підказок щодо Excel тут.
Статті по темі
Підрахувати непорожні клітинки в Excel
У цьому посібнику показано п’ять методів підрахунку непорожніх клітинок у Excel. Усі методи надзвичайно прості у виконанні, і для досягнення результату потрібно менше 10 секунд.
Заповніть порожні клітинки значенням вище/нижче/ліворуч/праворуч
Цей підручник демонструє деякі хитрощі, як заповнити порожні клітинки значенням вище/нижче/ліворуч/праворуч у Excel
Автоматично приховувати рядки, якщо клітинки в стовпці порожні
Цей посібник містить код VBA, який допоможе вам легко приховати рядки, які містять порожні клітинки в певному стовпці.
Запобігайте порожнім або відсутнім записам у клітинках
У цій статті описано метод автоматичного спливаючого вікна підказки, якщо під час редагування в певному діапазоні таблиці з’являється порожній запис.
Найкращі інструменти продуктивності офісу
Покращуйте свої навички Excel за допомогою Kutools для Excel і відчуйте ефективність, як ніколи раніше. Kutools для Excel пропонує понад 300 додаткових функцій для підвищення продуктивності та економії часу. Натисніть тут, щоб отримати функцію, яка вам найбільше потрібна...

Вкладка Office Передає інтерфейс із вкладками в Office і значно полегшує вашу роботу
- Увімкніть редагування та читання на вкладках у Word, Excel, PowerPoint, Publisher, Access, Visio та Project.
- Відкривайте та створюйте кілька документів на нових вкладках того самого вікна, а не в нових вікнах.
- Збільшує вашу продуктивність на 50% та зменшує сотні клацань миші для вас щодня!
