Як додати пунктирну лінію прогнозу в лінійну діаграму Excel?
Скажімо, ви створили лінійну діаграму для відображення суми продажів за перше півріччя, як показано на знімку екрана нижче. Але тепер вам потрібно прогнозувати обсяг продажів у другому півріччі та додати значення прогнозів пунктиром на графіку, як з цим боротися? У цій статті буде запропоновано просте рішення для додавання пунктирного рядка прогнозу до існуючої лінійної діаграми в Excel.
- Додайте пунктирну лінію прогнозу в лінійну діаграму Excel
- Додайте пунктирну лінію прогнозу в лінійну діаграму за допомогою дивовижного інструменту

Додайте пунктирну лінію прогнозу в лінійну діаграму Excel
Щоб додати пунктирну лінію прогнозу в існуючу лінійну діаграму в Excel, виконайте такі дії:
1. Біля вихідних даних додайте a Прогноз і перелічіть прогнозовану суму продажів, як показано на знімку екрана.
примітки: Будь ласка, не забудьте додати суму продажів за червень до Прогноз стовпець теж.
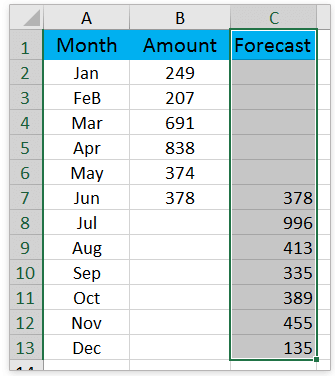
2. Клацніть лінійну діаграму правою кнопкою миші та натисніть Виберіть Дані в контекстному меню. Дивіться знімок екрана:
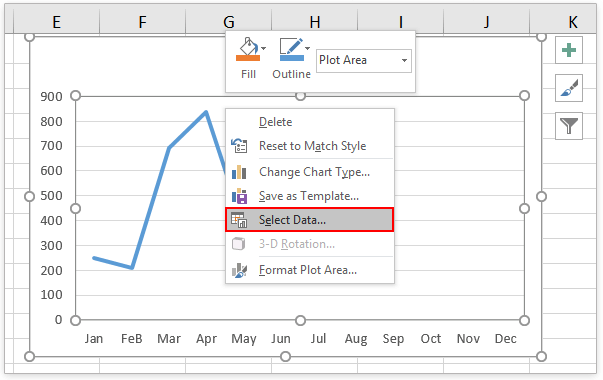
3. У діалоговому вікні Вибір джерела даних натисніть кнопку додавати кнопка в Записи про легенду (Серія) розділ. Дивіться знімок екрана:

4. Тепер виходить діалогове вікно Редагувати серію. Будь ласка (1) тип Прогноз в Назва серії ящик (2) вкажіть стовпець Прогноз, за винятком заголовка стовпця, як Значення серії, А потім (3) натисніть OK кнопки послідовно, щоб закрити два діалогові вікна. Дивіться знімок екрана:

5. Тепер лінія прогнозу додається до лінійної діаграми. Клацніть правою кнопкою миші рядок прогнозу та натисніть Форматувати ряд даних з контекстного меню. Дивіться знімок екрана:

6. Будь ласка, на панелі Формат серії даних (1) натисніть Заливка та рядок значок (2) розгорнути Лінія розділ; і (3) Select Кругла точка від Тире тире випадаючий список. Дивіться знімок екрана:
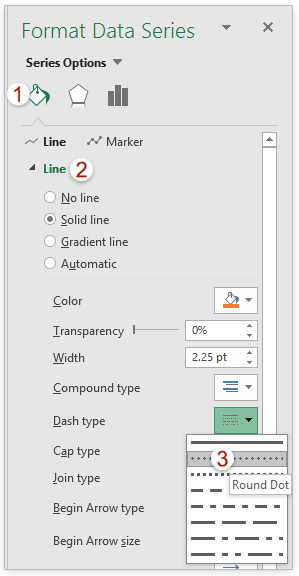
примітки: Якщо ви використовуєте Excel 2010 або попередні версії, відкриється діалогове вікно Форматування серії даних. У діалоговому вікні натисніть Стиль лінії на лівій панелі виберіть Кругла точка від Тире тире , а потім закрийте діалогове вікно.
Наразі ми додали пунктирну лінію прогнозу в існуючу лінійну діаграму. Дивіться знімок екрана:

Додайте пунктирну лінію прогнозу в лінійну діаграму за допомогою дивовижного інструменту
Якщо у вас є Kutools для Excel встановлений, ви можете застосувати його Діаграма прогнозу функція для швидкого створення лінійної діаграми, яка відображає фактичні значення суцільною лінією та відображає значення прогнозу пунктиром у програмі Excel.
Kutools для Excel - Доповніть Excel понад 300 основними інструментами. Насолоджуйтесь повнофункціональною 30-денною БЕЗКОШТОВНОЮ пробною версією без кредитної картки! Get It Now
1. Підготуйте вихідні дані, що містять як фактичні значення, так і прогнозні значення у двох стовпцях, і виберіть вихідні дані.

2. Клацання Кутулс > Чарти > Порівняння категорій > Діаграма прогнозу щоб увімкнути цю функцію.
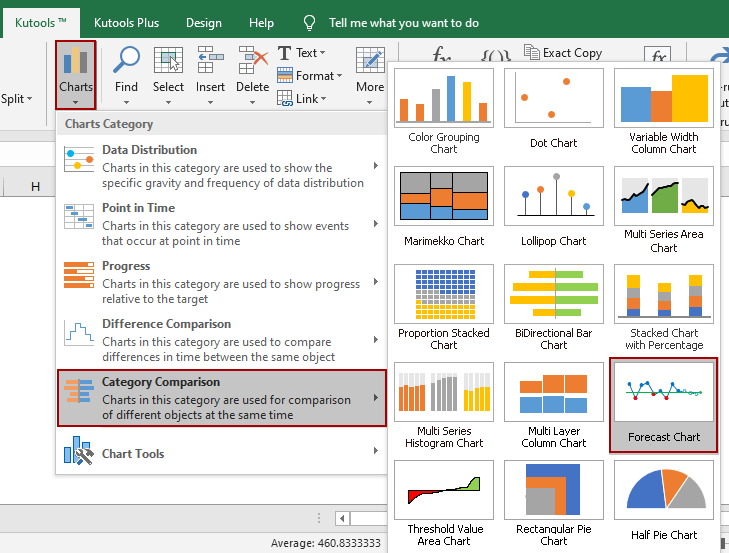
3. Тепер виходить діалогове вікно діаграми прогнозу. За замовчуванням діапазони автоматично заповнюються в Діапазон міток осей, Дійсний діапазон значень та Діапазон значень прогнозу на основі вибраних вихідних даних. Якщо вони неправильні, виправте їх вручну. Потім натисніть Ok кнопки.
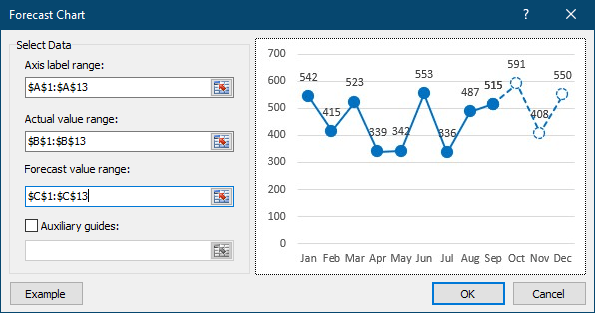
4. Вискакує діалогове вікно та повідомляє, що створений прихований аркуш для зберігання проміжних даних. Клацніть Так йти вперед.
Тепер створена лінійна діаграма. На діаграмі суцільна частина представляє фактичні значення, тоді як пунктирна частина відображає прогнозовані значення.

Примітки:
Якщо у діалоговому вікні діаграми прогнозу ви встановили позначку Допоміжні напрямні варіант, введений у клітинку або вказаний у ній у вікні нижче, він створить діаграму прогнозу з горизонтальною лінією, як показано на знімку екрана нижче.

Статті по темі:
Найкращі інструменти продуктивності офісу
Покращуйте свої навички Excel за допомогою Kutools для Excel і відчуйте ефективність, як ніколи раніше. Kutools для Excel пропонує понад 300 додаткових функцій для підвищення продуктивності та економії часу. Натисніть тут, щоб отримати функцію, яка вам найбільше потрібна...

Вкладка Office Передає інтерфейс із вкладками в Office і значно полегшує вашу роботу
- Увімкніть редагування та читання на вкладках у Word, Excel, PowerPoint, Publisher, Access, Visio та Project.
- Відкривайте та створюйте кілька документів на нових вкладках того самого вікна, а не в нових вікнах.
- Збільшує вашу продуктивність на 50% та зменшує сотні клацань миші для вас щодня!
