Як відсортувати рядки за другим чи третім символом у Excel?
В Excel ми зазвичай сортуємо дані за зростанням або спаданням за допомогою утиліти Сортування. Але утиліта Сортування сортує дані лише на основі першого символу. Як щодо сортування рядків з другим, третім або n-м символом, як показано на знімку екрана нижче? У цій статті я представляю деякі трюки щодо вирішення цієї роботи.
| Загальне сортування | Сортувати за другим символом |
 |
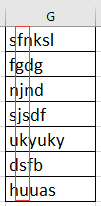 |
Сортування рядків за другим символом за формулою
Сортуйте рядки за середніми символами за допомогою тексту за стовпцями
Сортування рядків за другим символом за формулою
Щоб сортувати рядки за другим або третім символом, потрібен допоміжний стовпець.
1. Виділіть комірку поруч із рядками, які потрібно відсортувати, і введіть цю формулу = ПРАВО (A1, LEN (A1) -1), (А1 - клітинка, яку ви використовуєте, -1 вказує на видалення першого символу зліва) натисніть
Що натомість? Створіть віртуальну версію себе у
клавішу та перетягніть маркер заповнення по клітинках, які потребували цієї формули Тепер рядки витягнуто, крім першого символу.
2. Тримайте клітинки формули виділеними, клацніть дані > Сортувати від А до Я, наступна перевірка Розгорніть вибір та натисніть кнопку сортувати кнопка в Попередження про сортування діалогове вікно. Дивіться знімок екрана:
3. Дані відсортовано за другим символом. Ви можете видалити допоміжний стовпець.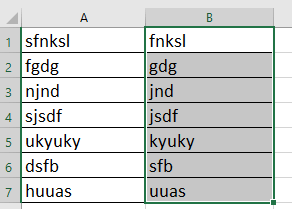
Сортуйте рядки за середніми символами за допомогою тексту за стовпцями
Якщо ви хочете відсортувати текстові рядки лише за кількома середніми символами, ви можете скористатися функцією «Текст у стовпці».
Наприклад, сортуйте телефонні номери за двома середніми цифрами, як показано нижче.
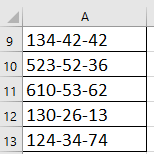 |
 |
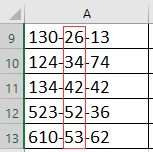 |
1. Виберіть рядки, які ви використовуєте, і натисніть дані > Текст у стовпці.
2 В Перетворення макета тексту в колонки діалогове вікно, перевірте Розмежовано на першому кроці натисніть МАЙБУТНІ перевірити Інше варіант в Делімітери і введіть розділювач, який використовується для розділення чисел у текстовому полі, а потім клацніть МАЙБУТНІ , щоб перейти до останнього кроку та вибрати місце для розміщення нових даних. Дивіться знімок екрана:
 |
 |
 |
3. клацання обробка, а текстові рядки розбиті на стовпці, і виберіть дані стовпців, за якими потрібно сортувати рядки, клацніть дані > Сортувати від А до Я, і перевірити Розгорніть вибір опція в Попередження про сортування діалогове вікно. Дивіться знімок екрана:
4. клацання сортувати. Тепер текстові рядки відсортовані за середніми символами, ви можете видалити допоміжні стовпці.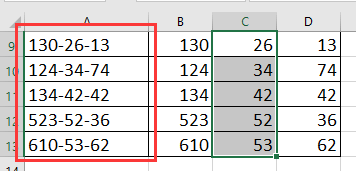
Чайові: Якщо в текстовому рядку немає розділювача для розділення символів, ви можете скористатися цією формулою = Середній (A17,3,2) щоб виділити лише середні символи, потім сортувати. У формулі A17 - це клітина, яку ви використовуєте, 3 означає виділення числа третього символу зліва, 2 означає виділення 2 символів.
Найкращі інструменти продуктивності офісу
Покращуйте свої навички Excel за допомогою Kutools для Excel і відчуйте ефективність, як ніколи раніше. Kutools для Excel пропонує понад 300 додаткових функцій для підвищення продуктивності та економії часу. Натисніть тут, щоб отримати функцію, яка вам найбільше потрібна...

Вкладка Office Передає інтерфейс із вкладками в Office і значно полегшує вашу роботу
- Увімкніть редагування та читання на вкладках у Word, Excel, PowerPoint, Publisher, Access, Visio та Project.
- Відкривайте та створюйте кілька документів на нових вкладках того самого вікна, а не в нових вікнах.
- Збільшує вашу продуктивність на 50% та зменшує сотні клацань миші для вас щодня!

