Як надрукувати всі параметри у випадаючому списку в Excel?
Ви коли-небудь пробували надрукувати всі параметри у випадаючому списку на аркуші Excel? У цій статті йдеться про друк усіх параметрів у випадаючому списку на окрему роздруківку в Excel.
Роздрукуйте всі параметри у випадаючому списку з кодом VBA
Роздрукуйте всі параметри у випадаючому списку з кодом VBA
Наступний код VBA може допомогти вам надрукувати всі параметри у спадному списку на аркуші. Будь ласка, виконайте наступне.
1 Натисніть кнопку інший + F11 ключі, щоб відкрити Microsoft Visual Basic для додатків вікна.
2 В Microsoft Visual Basic для додатків вікно, натисніть Insert > Модулі. Потім скопіюйте наступний код VBA у вікно модуля. Дивіться знімок екрана:

Код VBA: надрукуйте всі параметри у вказаному розкривному списку на окрему роздруківку
Sub Iterate_Through_data_Validation()
Dim xRg As Range
Dim xCell As Range
Dim xRgVList As Range
Set xRg = Worksheets("Sheet1").Range("B8")
Set xRgVList = Evaluate(xRg.Validation.Formula1)
For Each xCell In xRgVList
xRg = xCell.Value
ActiveSheet.PrintOut
Next
End Subпримітки: У коді Sheet1 - це назва робочого аркуша, що містить випадаючий список, який потрібно надрукувати. А B8 - це клітинка, що містить випадаючий список. Будь ласка, замініть їх на потрібні.
3 Натисніть кнопку F5 клавіша для запуску коду.
Потім усі параметри у вказаному випадаючому списку на певному аркуші роздруковуються окремо.
Легко друкуйте вказані сторінки на поточному аркуші в Excel:
З Друк певних сторінок корисність Kutools для Excel, ви можете легко надрукувати вказані сторінки на поточному аркуші, наприклад, надрукувати всі непарні сторінкиВсі навіть сторінки, друкуйте просто Поточна сторінка, а також надрукувати власний діапазон сторінок, як показано на знімку екрана нижче.
Завантажте та спробуйте зараз! (30 днів безкоштовно)
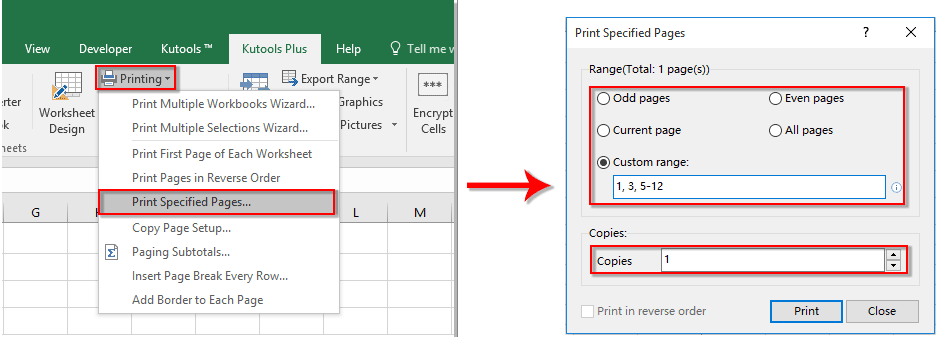
Статті по темі:
- Як автоматично заповнити інші комірки при виборі значень у випадаючому списку Excel?
- Як здійснити автозаповнення під час набору тексту у випадаючому списку Excel?
- Як створити календар випадаючого списку в Excel?
- Як створити розкривний список у Excel, який можна знайти?
- Як створити випадаючий список із декількома виділеннями або значеннями в Excel?
Найкращі інструменти продуктивності офісу
Покращуйте свої навички Excel за допомогою Kutools для Excel і відчуйте ефективність, як ніколи раніше. Kutools для Excel пропонує понад 300 додаткових функцій для підвищення продуктивності та економії часу. Натисніть тут, щоб отримати функцію, яка вам найбільше потрібна...

Вкладка Office Передає інтерфейс із вкладками в Office і значно полегшує вашу роботу
- Увімкніть редагування та читання на вкладках у Word, Excel, PowerPoint, Publisher, Access, Visio та Project.
- Відкривайте та створюйте кілька документів на нових вкладках того самого вікна, а не в нових вікнах.
- Збільшує вашу продуктивність на 50% та зменшує сотні клацань миші для вас щодня!

