Як зберегти робочі аркуші / книги як лише для читання?
Скажімо, вам потрібно надати спільний доступ до книги чи аркуша іншим, але ви хочете захистити свою книгу чи аркуш від модифікацій, як ви можете з цим боротися? Насправді ви можете зберегти книгу або аркуш як лише для читання в Excel.
Збережіть книгу як лише для читання
Якщо ви хочете захистити всю книгу від модифікацій, ви можете зберегти книгу як файл лише для читання.
1. Відкрийте книгу та натисніть філе > Зберегти як (> перегорнути).
2. У діалоговому вікні Зберегти як натисніть, клацніть Tools > Загальні параметри. Дивіться знімок екрана:

Примітки:
(1) За замовчуванням папка, що містить поточну книгу, відкривається у діалоговому вікні Зберегти як, а назва книги додається в Файл автоматично. Будь ласка, не змінюйте їх.
(2) Якщо ви ніколи раніше не зберігали поточну книгу, укажіть папку, щоб зберегти її, і введіть для неї назву в Файл коробка
3. У діалоговому вікні "Загальні параметри" перевірте Рекомендовано лише для читання та натисніть кнопку OK кнопку. Дивіться знімок екрана:

4. Натисніть зберегти в діалоговому вікні Зберегти як.
5. Тепер з’явиться діалогове вікно Підтвердити збереження як. Клацніть на Так кнопку, щоб продовжити.
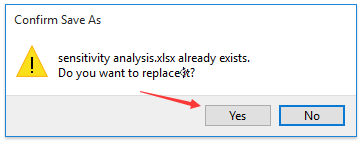
примітки: Якщо ви зберігаєте книгу вперше, це діалогове вікно не з’явиться.
Коли ви знову відкриєте книгу пізніше, з’явиться діалогове вікно із попередженням і повідомить, що книга доступна лише для читання, як показано на скріншоті нижче:

Збережіть аркуш як лише для читання
Якщо ви хочете захистити робочий аркуш від змін, ви можете зберегти цей аркуш як лише для читання, легко захистивши його.
1. Увімкніть вказаний аркуш, який ви збережете як лише для читання, та натисніть Розгляд > Захистити аркуш. Дивіться знімок екрана:

2. У діалоговому вікні Захист аркуша введіть пароль у полі Пароль для зняття захисту аркуша , зніміть прапорець у полі Дозволити всім користувачам цього аркуша і клацніть на OK кнопку. Дивіться знімок екрана:

3. У діалоговому вікні Підтвердження пароля введіть пароль ще раз і натисніть на OK кнопку. Дивіться знімок екрана:
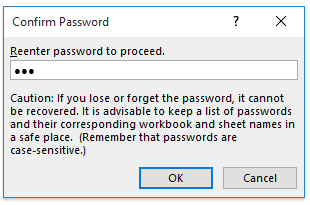
Тепер, коли ви або інші користувачі хочете змінити аркуш, з’явиться діалогове вікно попередження, як показано на знімку екрана нижче:

Збережіть кілька аркушів як лише для читання
Якщо вам потрібно захистити кілька робочих аркушів від зміни, ви можете зберегти їх як лише для читання масово за допомогою Kutools для Excel Захист робочого аркуша функцію.
Kutools для Excel - Містить понад 300 основних інструментів для Excel. Насолоджуйтесь повнофункціональною 30-денною БЕЗКОШТОВНОЮ пробною версією без кредитної картки! Скачати зараз!
1. Клацання підприємство > Захист робочого аркуша. Дивіться знімок екрана:

2. У діалоговому вікні Захист робочого аркуша перевірте аркуші, які ви захищаєте, та клацніть на Ok кнопку. Дивіться знімок екрана:

3. Будь ласка, у другому діалоговому вікні Захист робочого аркуша (1) введіть пароль в обох Пароль та Введіть пароль ще раз коробки, (2) зніміть будь-який параметр у Дозволити всім користувачам цього аркуша у списку, а потім (3) натисніть Ok кнопку. Дивіться знімок екрана:
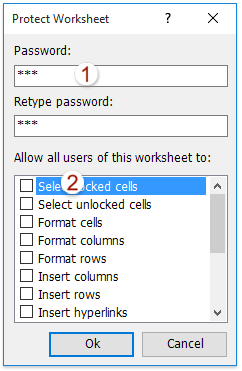
4. Тепер виходить діалогове вікно і повідомляє, скільки робочих аркушів захищено. Натисніть кнопку OK, щоб закрити. А потім закрийте перше діалогове вікно Protect Worksheet.
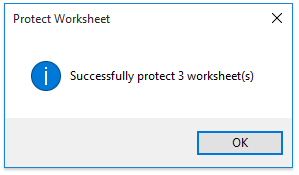
Тепер усі вказані робочі аркуші захищені. Ніхто не може змінювати ці аркуші, доки вони не будуть захищені правильним паролем.
Статті по темі:
Найкращі інструменти продуктивності офісу
Покращуйте свої навички Excel за допомогою Kutools для Excel і відчуйте ефективність, як ніколи раніше. Kutools для Excel пропонує понад 300 додаткових функцій для підвищення продуктивності та економії часу. Натисніть тут, щоб отримати функцію, яка вам найбільше потрібна...

Вкладка Office Передає інтерфейс із вкладками в Office і значно полегшує вашу роботу
- Увімкніть редагування та читання на вкладках у Word, Excel, PowerPoint, Publisher, Access, Visio та Project.
- Відкривайте та створюйте кілька документів на нових вкладках того самого вікна, а не в нових вікнах.
- Збільшує вашу продуктивність на 50% та зменшує сотні клацань миші для вас щодня!

