Як вимкнути редагування в текстовому полі, щоб запобігти введенню користувачем в Excel?
У цій статті йдеться про вимкнення редагування у текстовому полі (ActiveX Control) або декількох текстових полях (ActiveX Control), щоб запобігти введенню користувачем в Excel.
Вимкніть редагування в текстовому полі, змінивши його властивості
Вимкніть редагування в декількох текстових полях за допомогою коду VBA
Вимкніть редагування в текстовому полі, змінивши його властивості
Цей розділ покаже вам, як змінити властивості текстового поля, щоб вимкнути редагування цього текстового поля. Будь ласка, виконайте наступне.
1. Увімкніть режим дизайну, натиснувши Розробник > Режим дизайну. Дивіться знімок екрана:

2. Клацніть правою кнопкою миші текстове поле та клацніть властивості з контекстного меню, як показано нижче.

3. На відкритті властивості діалогове вікно, виберіть Помилковий в включено а потім закрийте діалогове вікно Властивості. Дивіться знімок екрана:

Тепер вибране текстове поле сіре і не може редагувати.
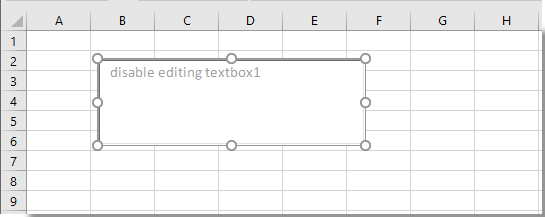
Вимкніть редагування в декількох текстових полях за допомогою коду VBA
Якщо ви хочете відключити редагування в декількох текстових полях на аркуші, застосуйте наведений нижче код VBA.
1. На аркуші містяться кілька прапорців, які потрібно відключити, редагування, клацніть Розробник > Insert > Прапорець (керування ActiveX) щоб вставити прапорець у аркуш. Дивіться знімок екрана:

2. Клацніть правою кнопкою миші прапорець і виберіть Переглянути код з контекстного меню. Дивіться знімок екрана:
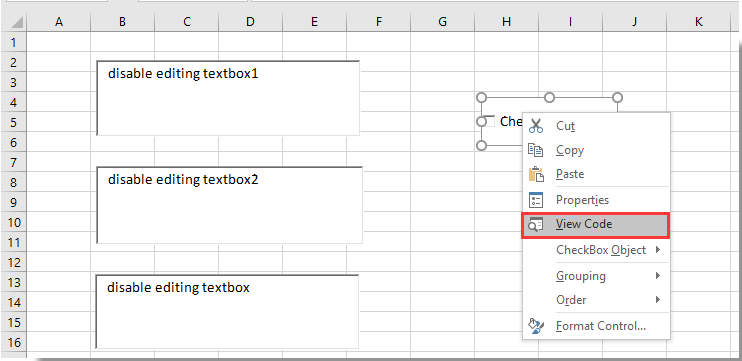
3 В Microsoft Visual Basic для додатків вікно, будь ласка, замініть оригінальний код на код VBA нижче.
Код VBA: вимкніть редагування в декількох текстових полях
Private Sub CheckBox1_Click()
Dim xTextBox As OLEObject
Dim xFlag As Boolean
Dim I As Long
Dim xArr
xArr = Array("TextBox1", "TextBox2", "TextBox3")
xFlag = True
If Me.CheckBox1 Then xFlag = False
For Each xTextBox In ActiveSheet.OLEObjects
If TypeName(xTextBox.Object) = "TextBox" Then
For I = 0 To UBound(xArr)
If xTextBox.Name = xArr(I) Then
xTextBox.Enabled = xFlag
End If
Next
End If
Next
End Subпримітки:
1. У коді, CheckBox1 - це назва вставленого прапорця. І TextBox1, TextBox2 та TextBox3 це текстові поля, які ви відключите редагування на робочому аркуші. Будь ласка, змініть їх, як вам потрібно.
2. Щоб вимкнути редагування для більшої кількості текстових полів, додайте в рядок назву текстового поля, що охоплює подвійними лапками xArr = Масив ("TextBox1", "TextBox2", "TextBox3").
4. Потім збережіть і закрийте код, вимкніть режим проектування, тепер, встановивши прапорець, усі зазначені текстові поля не зможуть редагуватися на робочому аркуші. Дивіться знімок екрана:

примітки: Якщо зняти прапорець, текстові поля можна буде знову редагувати.
Статті по темі:
- Як автоматично вибрати текст текстового поля, коли він виділений в Excel?
- Як автозавершити текстове поле під час набору тексту в Excel?
- Як очистити вміст текстового поля при натисканні в Excel?
- Як об’єднати тексти декількох комірок у текстове поле в Excel?
- Як відформатувати текстове поле у відсотках у Excel?
Найкращі інструменти продуктивності офісу
Покращуйте свої навички Excel за допомогою Kutools для Excel і відчуйте ефективність, як ніколи раніше. Kutools для Excel пропонує понад 300 додаткових функцій для підвищення продуктивності та економії часу. Натисніть тут, щоб отримати функцію, яка вам найбільше потрібна...

Вкладка Office Передає інтерфейс із вкладками в Office і значно полегшує вашу роботу
- Увімкніть редагування та читання на вкладках у Word, Excel, PowerPoint, Publisher, Access, Visio та Project.
- Відкривайте та створюйте кілька документів на нових вкладках того самого вікна, а не в нових вікнах.
- Збільшує вашу продуктивність на 50% та зменшує сотні клацань миші для вас щодня!

