Як скопіювати діаграму з текстовими полями в Excel?
У деяких випадках ви можете вставити текстові поля в діаграму для виконання деяких нагадувань, як показано нижче. Під час копіювання цієї діаграми на інший аркуш або нове місце, ви можете помітити, що додані текстові поля зникають з діаграми. Як скопіювати діаграму з доданими текстовими полями разом у Excel? Ця стаття покаже вам рішення для її досягнення.

Скопіюйте діаграму з текстовими полями в Excel
Скопіюйте діаграму з текстовими полями, групуючи діаграму з усіма текстовими полями
Скопіюйте діаграму з текстовими полями в Excel
Наступний спосіб може допомогти вам скопіювати діаграму з текстовими полями в Excel.
1. Перш ніж вставляти текстове поле, натисніть, щоб спершу вибрати діаграму.
2. Після вибору діаграми тепер ви можете вставити текстове поле, клацнувши Insert > Текстове поле.
3. Потім намалюйте текстове поле на діаграмі.
примітки: Повторюйте крок 2, доки потрібні текстові поля не будуть додані до діаграми.
Тепер кожного разу, коли ви копіюєте та вставляєте діаграму, діаграма з доданими текстовими полями буде вставлена разом у нове місце.
Скопіюйте діаграму з текстовими полями, групуючи діаграму з усіма текстовими полями
Якщо ви вже додали текстові поля на діаграмі, не вибравши діаграму заздалегідь. Спробуйте цей метод.
1. Утримуйте клавішу Shift клавішу, а потім виділіть діаграму та текстові поля по одному на своєму аркуші.
2. Вибравши діаграму та текстові поля, клацніть правою кнопкою миші будь-яке місце на діаграмі, а потім клацніть Group > Group з контекстного меню. Дивіться знімок екрана:
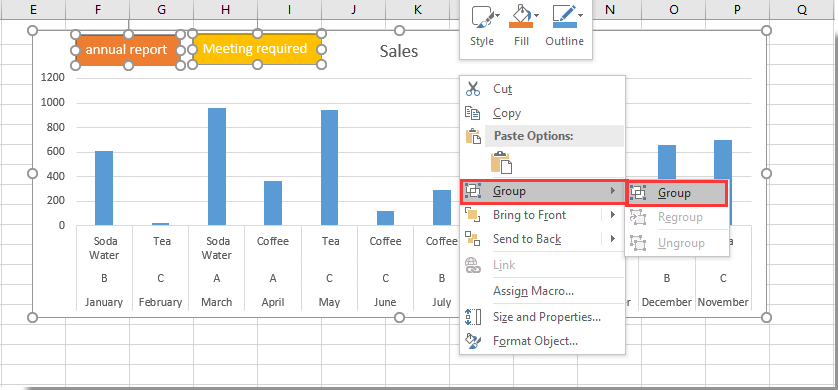
Відтепер, під час копіювання діаграми, всі текстові поля, що відображаються на діаграмі, будуть копіюватися одночасно.
Статті по темі:
- Як відформатувати текстове поле як валюту в Excel?
- Як автоматично вибрати текст текстового поля, коли він виділений в Excel?
- Як автозавершити текстове поле під час набору тексту в Excel?
- Як об’єднати тексти декількох комірок у текстове поле в Excel?
- Як вимкнути редагування в текстовому полі, щоб запобігти введенню користувачем в Excel?
Найкращі інструменти продуктивності офісу
Покращуйте свої навички Excel за допомогою Kutools для Excel і відчуйте ефективність, як ніколи раніше. Kutools для Excel пропонує понад 300 додаткових функцій для підвищення продуктивності та економії часу. Натисніть тут, щоб отримати функцію, яка вам найбільше потрібна...

Вкладка Office Передає інтерфейс із вкладками в Office і значно полегшує вашу роботу
- Увімкніть редагування та читання на вкладках у Word, Excel, PowerPoint, Publisher, Access, Visio та Project.
- Відкривайте та створюйте кілька документів на нових вкладках того самого вікна, а не в нових вікнах.
- Збільшує вашу продуктивність на 50% та зменшує сотні клацань миші для вас щодня!

