Як змінити колір закреслення, не змінюючи колір тексту в Excel?
За замовчуванням колір закреслення такий самий, як і колір шрифту вмісту комірки. Однак для певних цілей потрібно відокремити закреслений колір та колір тексту в комірці. Наприклад, ви хочете залишити вміст комірки чорним і зробити закреслення червоним, як показано на знімку екрана нижче. Насправді не існує методу прямої зміни закресленого кольору без зміни кольору тексту. У цій статті ви дізнаєтесь фокус, щоб домогтися його детально.

Змінюйте закреслений колір, не змінюючи кольору тексту
Змінюйте закреслений колір, не змінюючи кольору тексту
У цьому розділі показано, як додати закреслення, вставивши рядок у клітинку, а потім змініть колір рядка на потрібний. Будь ласка, виконайте наступне.
1. клацання Insert > форми > Лінія. Дивіться знімок екрана:

2. Потім намалюйте рядок на тексті комірки, який потрібно додати закреслення, як показано на знімку екрана нижче.

3. Продовжуйте вибирати рядок для відображення Інструменти малювання , а потім виберіть колір для рядка в Форма схеми розкривний список під сформований вкладку. Дивіться знімок екрана:
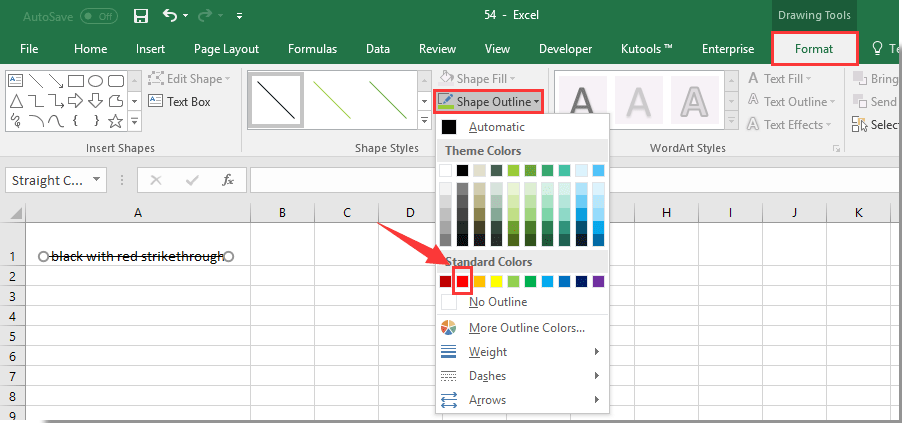
Тоді ви можете побачити результат, як показано на знімку екрана нижче.

Статті по темі:
- Як зробити назву вкладки аркуша рівною значенню комірки в Excel?
- Як змінити значення на основі кольору комірки в Excel?
- Як змінити колір комірки, коли клікніть клітинку або виділіть її в Excel?
Найкращі інструменти продуктивності офісу
Покращуйте свої навички Excel за допомогою Kutools для Excel і відчуйте ефективність, як ніколи раніше. Kutools для Excel пропонує понад 300 додаткових функцій для підвищення продуктивності та економії часу. Натисніть тут, щоб отримати функцію, яка вам найбільше потрібна...

Вкладка Office Передає інтерфейс із вкладками в Office і значно полегшує вашу роботу
- Увімкніть редагування та читання на вкладках у Word, Excel, PowerPoint, Publisher, Access, Visio та Project.
- Відкривайте та створюйте кілька документів на нових вкладках того самого вікна, а не в нових вікнах.
- Збільшує вашу продуктивність на 50% та зменшує сотні клацань миші для вас щодня!

