Як згрупувати за фінансовим роком у зведеній таблиці Excel?
Наприклад, фінансовий рік починається у липні у вашій компанії / організації, тепер ви хочете створити зведену таблицю та дати групування до фінансового року в ній, як би ви могли з цим боротися? Це рішення може полегшити вашу роботу.
Групуйте за фінансовим роком у зведеній таблиці Excel
Легко групує клітинки та обчислює за значеннями в іншому стовпці в Excel
З Kutools для Excel Розширені комбіновані ряди функція, ви можете швидко згрупувати всі комірки одного стовпця на основі значень в іншому стовпці, або обчислити (сума, підрахунок, середнє значення, макс. тощо) ці клітинки за значеннями в іншому стовпці з легкістю!
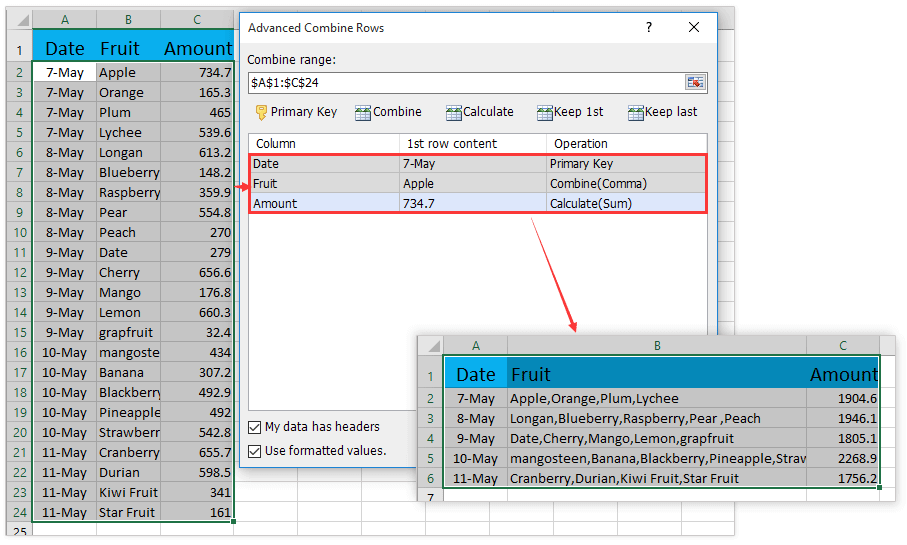
 Групуйте за фінансовим роком у зведеній таблиці Excel
Групуйте за фінансовим роком у зведеній таблиці Excel
Припустимо, є таблиця, як показано на знімку екрана. Я візьму цю таблицю як приклад, щоб легко створити зведену таблицю та згрупувати дати за фінансовим роком у програмі Excel.

1. Біля вихідних даних вставте новий стовпець, тип Звітний рік як назву стовпця, далі введіть формулу = РІК (A2) + (МІСЯЦЬ (A2)> = "7") у першу комірку нового стовпця і, нарешті, перетягніть ручку автозаповнення вниз, щоб заповнити весь стовпець. Дивіться знімок екрана:

примітки: У формулі = РІК (A2) + (МІСЯЦЬ (A2)> = "7"), A2 - перша дата в колонці Date, 7 означає, що фінансовий рік починається в липні. Ви можете змінювати їх, як вам потрібно.
2. Виберіть нові вихідні дані та натисніть Insert > PivotTable.
3. У діалоговому вікні Створити зведену таблицю виберіть діапазон призначення, щоб розмістити зведену таблицю, та натисніть на OK кнопку. Дивіться знімок екрана:

4. Тепер на панелі полів зведеної таблиці перетягніть Звітний рік поле до розділу "Рядки", а потім перетягніть інші поля до потрібних розділів, як вам потрібно. Дивіться знімок екрана:

Тепер ви побачите, як зведену таблицю створено, а дати згруповано за фінансовим роком. Дивіться знімок екрана:

 Статті по темі:
Статті по темі:
Найкращі інструменти продуктивності офісу
Покращуйте свої навички Excel за допомогою Kutools для Excel і відчуйте ефективність, як ніколи раніше. Kutools для Excel пропонує понад 300 додаткових функцій для підвищення продуктивності та економії часу. Натисніть тут, щоб отримати функцію, яка вам найбільше потрібна...

Вкладка Office Передає інтерфейс із вкладками в Office і значно полегшує вашу роботу
- Увімкніть редагування та читання на вкладках у Word, Excel, PowerPoint, Publisher, Access, Visio та Project.
- Відкривайте та створюйте кілька документів на нових вкладках того самого вікна, а не в нових вікнах.
- Збільшує вашу продуктивність на 50% та зменшує сотні клацань миші для вас щодня!

