Як обчислити медіану в зведеній таблиці Excel?
Наприклад, ви створили зведену таблицю зі статистикою продажу напоїв, як показано на знімку екрана нижче. Тепер ви хочете додати медіану кожного напою до зведеної таблиці, будь-яка ідея? Ця стаття запропонує рішення для вас.
Обчисліть медіану в зведеній таблиці Excel
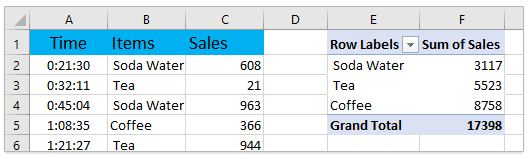
Обчисліть медіану в зведеній таблиці Excel
Цей метод допоможе вам додати допоміжний стовпець про медіани у вихідних даних, а потім легко додати медіанне поле у зведену таблицю.
1. Вставте пустий стовпець біля вихідних даних, введіть Медіана як назву стовпця введіть формулу =MEDIAN(IF($B$2:$B$31=B2,$C$2:$C$31)) в першу клітинку медіанної колонки та натисніть Ctrl + Shift +
Що натомість? Створіть віртуальну версію себе у
і, нарешті, перетягніть маркер автозаповнення, щоб заповнити весь стовпець. Дивіться знімок екрана:
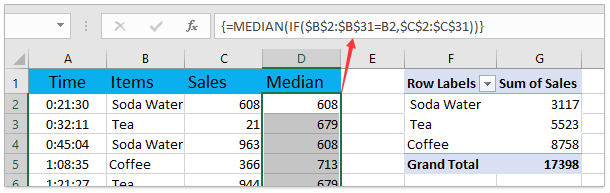
2. Виберіть будь-яку комірку у зведеній таблиці, щоб активувати Інструменти зведеної таблиці, А потім натисніть Аналізувати (Або Опції)> Змінити джерело даних > Змінити джерело даних. Дивіться знімок екрана:

3. У діалоговому вікні Змінити джерело даних зведеної таблиці вкажіть нові вихідні дані у вікні Стіл / асортимент і натисніть на OK кнопку. Дивіться знімок екрана:
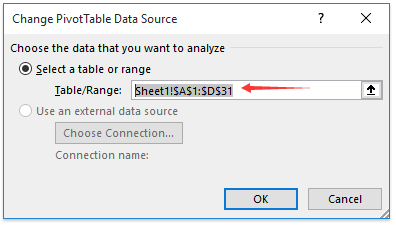
4. Зараз Медіана подано додано до Поля зведеної таблиці панель, перетягніть Медіана поле до Цінності розділ. Дивіться знімок екрана:
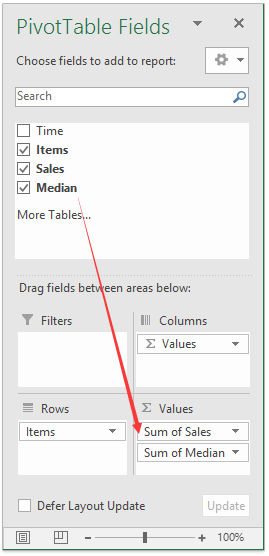
5, в Цінності натисніть розділ Медіана поле і виберіть Параметри поля значення у випадаючому списку. Дивіться знімок екрана:
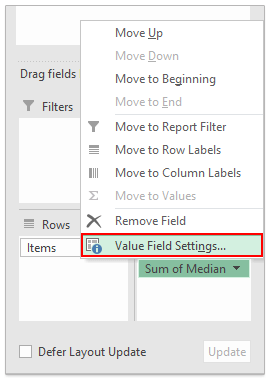
6. У діалоговому вікні Параметри поля значення виберіть середній в Підсумуйте поле значення за список під Підсумуйте значення за вкладку, перейменуйте назву поля як Медіана (є простір перед медіаною) у Користувацьке ім'я і натисніть на OK кнопку. Дивіться знімок екрана:
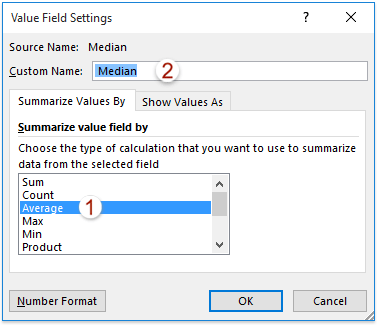
Тепер ви побачите, як медіана кожного мітки рядка була додана у зведену таблицю. Дивіться знімок екрана:
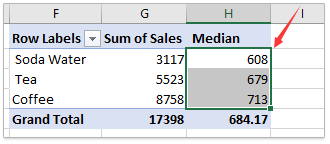
Статті по темі:
Як відсортувати за сумою у зведеній таблиці в Excel?
Найкращі інструменти продуктивності офісу
Покращуйте свої навички Excel за допомогою Kutools для Excel і відчуйте ефективність, як ніколи раніше. Kutools для Excel пропонує понад 300 додаткових функцій для підвищення продуктивності та економії часу. Натисніть тут, щоб отримати функцію, яка вам найбільше потрібна...

Вкладка Office Передає інтерфейс із вкладками в Office і значно полегшує вашу роботу
- Увімкніть редагування та читання на вкладках у Word, Excel, PowerPoint, Publisher, Access, Visio та Project.
- Відкривайте та створюйте кілька документів на нових вкладках того самого вікна, а не в нових вікнах.
- Збільшує вашу продуктивність на 50% та зменшує сотні клацань миші для вас щодня!
