Як відобразити текстові мітки на осі X діаграми розсіювання в Excel?
Ви коли-небудь стикалися з проблемою, через яку текстові мітки не можуть відображатися правильно на осі X діаграми розсіювання, як показано на скріншоті нижче? У цій статті я представляю спосіб вирішення цієї проблеми.

Відображення текстових міток на осі X діаграми розсіювання
Відображення текстових міток на осі X діаграми розсіювання
Насправді не існує способу відображення текстових міток на осі X діаграми розсіювання в Excel, але ми можемо створити лінійну діаграму і зробити її схожою на діаграму розсіювання.
1. Виберіть дані, якими ви користуєтесь, і натисніть Insert > Вставити діаграму ліній та площ > Лінія з маркерами щоб вибрати лінійну діаграму. Дивіться знімок екрана:
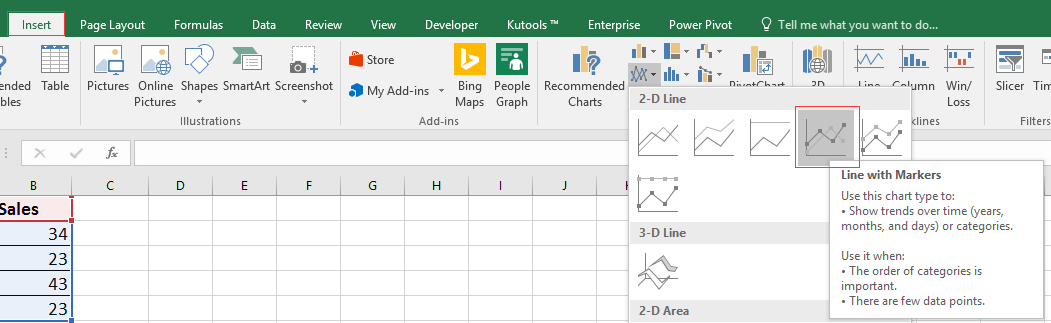
2. Потім клацніть правою кнопкою миші на рядку на діаграмі, щоб вибрати Форматувати ряд даних з контекстного меню. Дивіться знімок екрана:
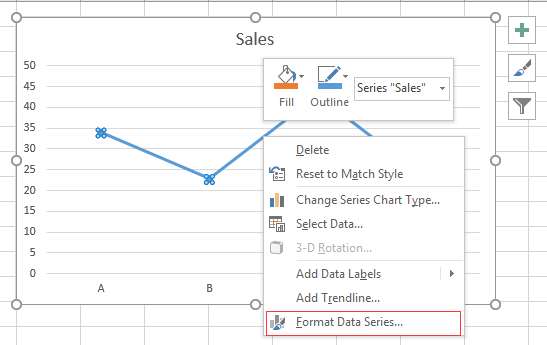
3 В Форматувати ряд даних панель, під Заливка та рядок вкладка, клацніть Лінія щоб відобразити Лінія розділ, а потім перевірте Без рядка варіант. Дивіться знімок екрана:
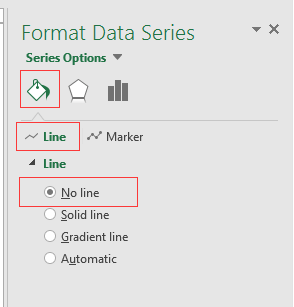
Якщо ви працюєте в Excel 2010 або 2007, перевірте Без рядка в Кольоровий бар'єр .
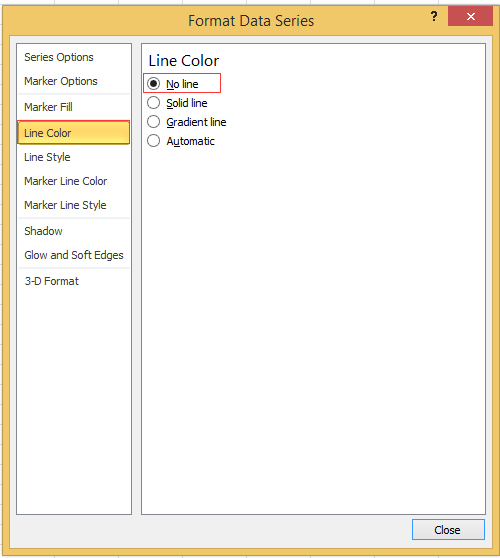
Тоді на графіку відображаються лише маркери, які виглядають як діаграма розсіювання.
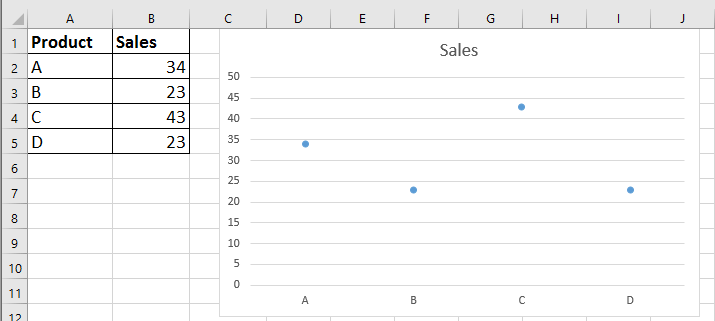
|
Порада: Якщо ви зазвичай використовуєте складні діаграми в Excel, що буде складним завданням, оскільки ви створюєте їх дуже довго, ось тут Автотекст інструмент Kutools для Excel, вам просто потрібно створити діаграми спочатку, потім додати діаграми на панелі автотексту, потім, ви можете повторно використовувати їх у будь-якому місці в будь-який час і вам потрібно лише змінити посилання відповідно до ваших реальних потреб. Клацніть для безкоштовного завантаження зараз. |
Відносні статті:
- Умовне форматування стовпчастої діаграми в Excel
У цьому посібнику він представляє, як створити гістограму з накопиченням умовного форматування, як показано на скріншоті нижче, покроково показано в Excel. - Покрокове створення реальної та бюджетної діаграми в Excel
У цьому посібнику він представляє, як створити гістограму з накопиченням умовного форматування, як показано на скріншоті нижче, покроково показано в Excel. - Створіть діаграму з датою та часом на осі X в Excel
У цій статті я представляю спосіб правильного відображення дати та часу на осі X на діаграмі. - Більше підручників про діаграми
Найкращі інструменти продуктивності офісу
Покращуйте свої навички Excel за допомогою Kutools для Excel і відчуйте ефективність, як ніколи раніше. Kutools для Excel пропонує понад 300 додаткових функцій для підвищення продуктивності та економії часу. Натисніть тут, щоб отримати функцію, яка вам найбільше потрібна...

Вкладка Office Передає інтерфейс із вкладками в Office і значно полегшує вашу роботу
- Увімкніть редагування та читання на вкладках у Word, Excel, PowerPoint, Publisher, Access, Visio та Project.
- Відкривайте та створюйте кілька документів на нових вкладках того самого вікна, а не в нових вікнах.
- Збільшує вашу продуктивність на 50% та зменшує сотні клацань миші для вас щодня!

