Як показати поле введення при натисканні на клітинку в Excel?
Якщо ви хочете, щоб під час клацання клітинки у вказаному діапазоні в Excel з’явилося поле введення для введення даних. Методи, описані в цій статті, можуть допомогти.
Покажіть поле введення, коли клацаєте клітинку з кодом VBA
Покажіть поле введення, натискаючи клітинку за допомогою дивовижного інструменту
Покажіть поле введення, коли клацаєте клітинку з кодом VBA
Будь ласка, виконайте наступні дії, щоб відобразити поле введення при натисканні на клітинку в Excel.
1. Перейдіть до робочого аркуша, де потрібно відобразити поле введення, клацніть правою кнопкою миші вкладку аркуша та клацніть Переглянути код з меню, що клацне правою кнопкою миші.

2. Тоді Microsoft Visual Basic для додатків спливає вікно, скопіюйте та вставте нижче код VBA у вікно коду.
Код VBA: покажіть поле введення, натискаючи клітинку в Excel
Private Sub Worksheet_SelectionChange(ByVal Target As Range)
Dim xRtn As Variant
If Selection.Count = 1 Then
If Not Intersect(Target, Range("B:B")) Is Nothing Then
xRtn = Application.InputBox("Insert your value please", "KuTools For Excel")
If xRtn <> False Then Target.value = xRtn
End If
End If
End Subпримітки: У коді B:B – це вказаний діапазон, у якому відображатиметься поле введення. Будь ласка, змініть його відповідно до ваших потреб.
3 Натисніть кнопку інший + Q клавіші, щоб закрити Microsoft Visual Basic для додатків вікна.
4. При натисканні на будь-яку комірку у стовпці B, a Kutools для Excel з’явиться вікно введення. Введіть вміст, а потім натисніть кнопку OK кнопку. Дивіться знімок екрана.

Потім вміст негайно вставляється у вибрану комірку.
Покажіть поле введення, натискаючи клітинку за допомогою дивовижного інструменту
Тут рекомендуємо Більший рядок формул корисність Kutools для Excel. Після ввімкнення цієї функції вікно вводу з’явиться при натисканні на клітинку, після чого ви зможете вводити вміст безпосередньо у поле.
Перед поданням заявки Kutools для Excel, будь ласка завантажте та встановіть його спочатку.
1. клацання Кутулс > Більший рядок формул щоб увімкнути функцію. Дивіться знімок екрана:
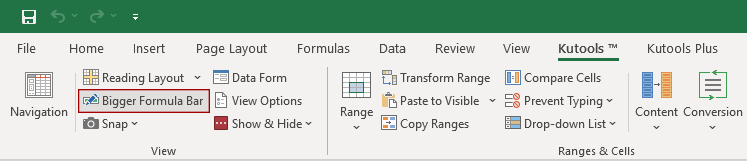
2. Якщо клацнути клітинку, з’явиться вікно введення, ви можете ввести дані в поле введення, щоб безпосередньо заповнити клітинку.

примітки: Якщо клітинка вже містить дані, вміст цієї комірки буде відображатися у полі введення, коли клацаєте клітинку, і ви можете переглядати, додавати та видаляти вміст у вікні.
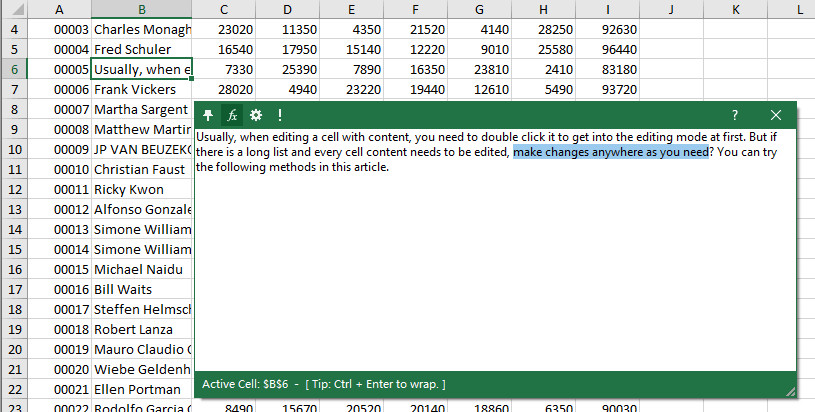
Якщо ви хочете отримати безкоштовну пробну версію (30 днів) цієї програми, натисніть, щоб завантажити, а потім перейдіть до застосування операції, як описано вище.
Найкращі інструменти продуктивності офісу
Покращуйте свої навички Excel за допомогою Kutools для Excel і відчуйте ефективність, як ніколи раніше. Kutools для Excel пропонує понад 300 додаткових функцій для підвищення продуктивності та економії часу. Натисніть тут, щоб отримати функцію, яка вам найбільше потрібна...

Вкладка Office Передає інтерфейс із вкладками в Office і значно полегшує вашу роботу
- Увімкніть редагування та читання на вкладках у Word, Excel, PowerPoint, Publisher, Access, Visio та Project.
- Відкривайте та створюйте кілька документів на нових вкладках того самого вікна, а не в нових вікнах.
- Збільшує вашу продуктивність на 50% та зменшує сотні клацань миші для вас щодня!
