Як змінити текстові рядки всередині комірок на аркуші Google?
На аркуші Google ви коли-небудь намагалися змінити текстовий рядок, щоб літери відображалися справа наліво, як показано на наступному скріншоті? У цій статті я розповім про деякі корисні методи якнайшвидшого вирішення цієї роботи.

Змінюйте текстові рядки всередині комірок у аркуші Google формулою
Змініть текстові рядки всередині комірок на аркуші Google кодом сценарію
Перевертайте текстові рядки в клітинках у Microsoft Excel за допомогою Kutools для Excel
Змінюйте текстові рядки всередині комірок у аркуші Google формулою
Ось формула, яка може допомогти вам її закінчити, зробіть так:
1. Введіть цю формулу: =JOIN("",ARRAYFORMULA(MID(A2,LEN(A2)-ROW(INDIRECT("1:"&LEN(A2)))+1,1))) у порожню комірку, де потрібно вивести результат, а потім натисніть Що натомість? Створіть віртуальну версію себе у клавіша, зазначений текст відразу змінився, див. знімок екрана:

2. А потім виділіть комірку формули і перетягніть маркер заповнення вниз до комірок, які ви хочете змінити текстові рядки, див. Скріншот:

Змініть текстові рядки всередині комірок на аркуші Google кодом сценарію
Ще один простий код сценарію також може допомогти вам змінити текстові рядки, як вам потрібно.
1. Відкрийте аркуш Google, який ви хочете використовувати, і натисніть Tools > Редактор сценаріїв, див. скріншот:

2. У відкритому вікні проекту скопіюйте та вставте наведений нижче код сценарію у вікно коду, щоб замінити оригінальний код, див. Знімок екрана:
function REVERSE(string) {
if (typeof string != 'string') {
return null;
}
return string.split('').reverse().join('');
}
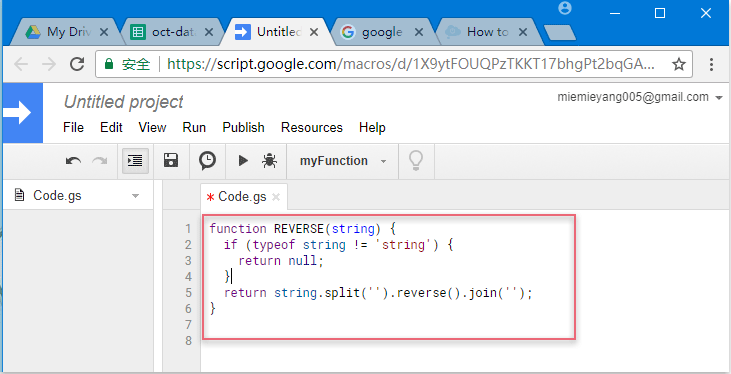
3. Потім збережіть вікно проекту, і з’явиться підказка з нагадуванням про введення імені цього проекту, див. Знімок екрана:

4. Ввівши назву проекту та натисніть OK , потім поверніться до аркуша, введіть цю формулу: = РЕВЕРС (A2) у порожню комірку, щоб вивести результат, а потім натисніть Що натомість? Створіть віртуальну версію себе у клавіша, щоб отримати зворотний текст, див. знімок екрана:

5. А потім виберіть комірку формули та перетягніть маркер заповнення вниз до комірок, щоб негайно отримати зворотні результати, див. Знімок екрана:

Перевертайте текстові рядки в клітинках у Microsoft Excel за допомогою Kutools для Excel
Якщо вам потрібно змінити текстові рядки в Microsoft Excel, файл Kutools для ExcelАвтора Зворотний порядок тексту Ця функція допоможе вам швидко та легко впоратися з цим завданням.
| Kutools для Excel : з більш ніж 300 зручними надбудовами Excel, які можна спробувати без обмежень протягом 30 днів. |
після установки Kutools для Excel, будь ласка, виконайте наступне:
1. Виберіть текстові рядки, для яких потрібно змінити порядок тексту, а потім натисніть Кутулс > текст > Зворотний порядок тексту, див. скріншот:

2, в Зворотній текст діалогове вікно, виберіть Нічого від сепаратор і натисніть кнопку Ok, тепер вибрані текстові рядки були шановані відразу, див. скріншот:
примітки: За допомогою цієї корисної функції ви також можете змінити текстові рядки на основі визначених розділювачів, таких як кома, пробіл тощо.
Натисніть Завантажити та безкоштовну пробну версію Kutools для Excel зараз!
Найкращі інструменти продуктивності офісу
Покращуйте свої навички Excel за допомогою Kutools для Excel і відчуйте ефективність, як ніколи раніше. Kutools для Excel пропонує понад 300 додаткових функцій для підвищення продуктивності та економії часу. Натисніть тут, щоб отримати функцію, яка вам найбільше потрібна...

Вкладка Office Передає інтерфейс із вкладками в Office і значно полегшує вашу роботу
- Увімкніть редагування та читання на вкладках у Word, Excel, PowerPoint, Publisher, Access, Visio та Project.
- Відкривайте та створюйте кілька документів на нових вкладках того самого вікна, а не в нових вікнах.
- Збільшує вашу продуктивність на 50% та зменшує сотні клацань миші для вас щодня!

