Як знайти максимальну довжину в стовпці Excel?
Тут я представляю метод пошуку максимальної довжини та відносного значення у стовпці Excel.
Знайдіть максимальну довжину в стовпці
Знайдіть максимальну довжину та відносне значення у стовпці
Знайдіть максимальну довжину в стовпці
Ось формула, яка дозволяє швидко знайти максимальну довжину в стовпці.
Виберіть порожню клітинку, яка видасть результат, введіть цю формулу = МАКС (LEN (A1: A63)) (A1: A63 - це діапазон, який ви використовуєте, якщо хочете використовувати стовпець, змініть його на A: A) і натисніть Shift + Ctrl + Enter клавіші разом. Дивіться знімок екрана:
Знайдіть максимальну довжину та відносне значення у стовпці
Якщо ви хочете знайти максимальну довжину та відносне значення, зробіть, як показано нижче:
1 Тип = LEN (A1) для підрахунку загальної кількості символів у комірці A1, а потім перетягніть ручку автозаповнення вниз, щоб отримати кількість символів у кожній комірці. Дивіться знімок екрана: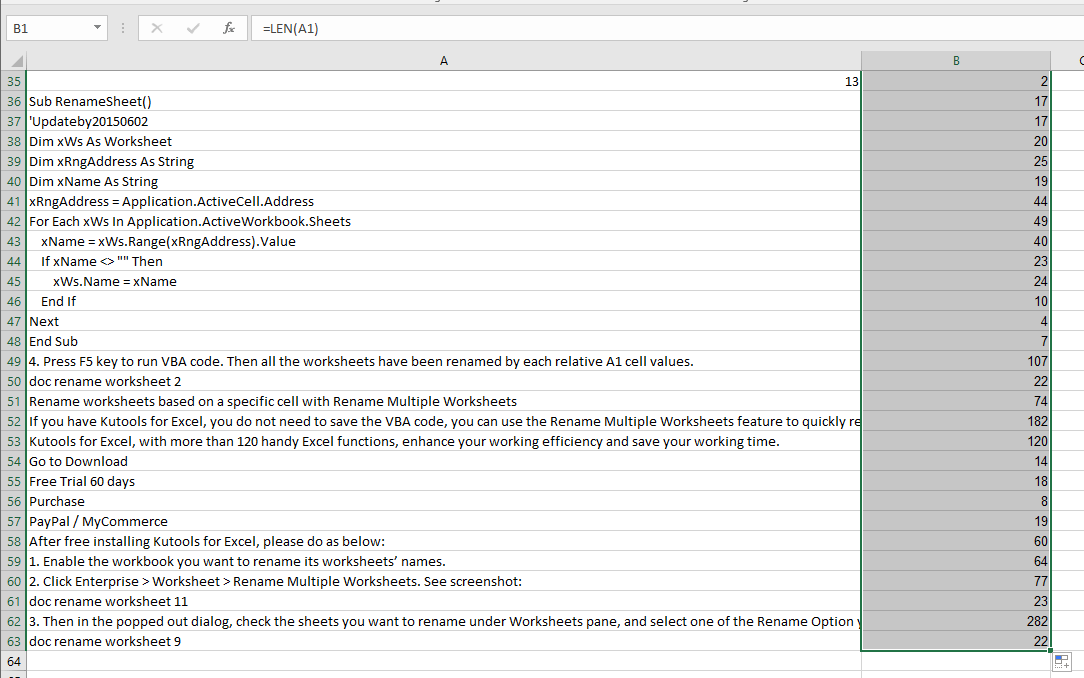
2. Залиште клітинки формули виділеними та натисніть Кутулс > Select > Виберіть Клітини з максимальним і мінімальним значенням. Дивіться знімок екрана: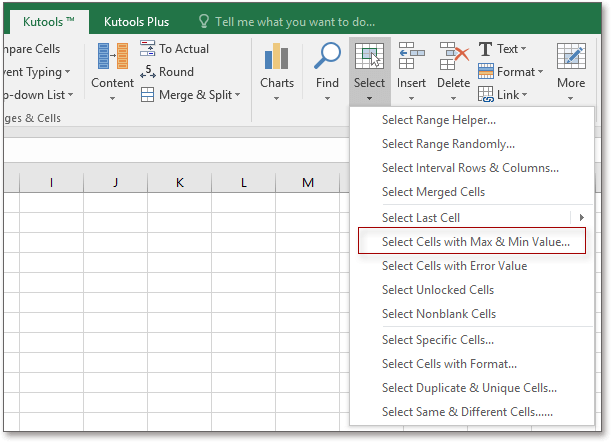
3 В Виберіть клітинки з максимальним і мінімальним значенням діалог, виберіть Тільки клітини формули у розкривному списку Шукати в і поставте галочку Максимальне значення, Осередок та Усі клітини варіанти. Дивіться знімок екрана:
4. клацання Ok, і вибрано максимальну довжину, і натисніть < or > клавіша, щоб вибрати відносне значення.
 |
 |
 |
Виберіть клітинки з максимальним і мінімальним значенням
Відносні статті:
Найкращі інструменти продуктивності офісу
Покращуйте свої навички Excel за допомогою Kutools для Excel і відчуйте ефективність, як ніколи раніше. Kutools для Excel пропонує понад 300 додаткових функцій для підвищення продуктивності та економії часу. Натисніть тут, щоб отримати функцію, яка вам найбільше потрібна...

Вкладка Office Передає інтерфейс із вкладками в Office і значно полегшує вашу роботу
- Увімкніть редагування та читання на вкладках у Word, Excel, PowerPoint, Publisher, Access, Visio та Project.
- Відкривайте та створюйте кілька документів на нових вкладках того самого вікна, а не в нових вікнах.
- Збільшує вашу продуктивність на 50% та зменшує сотні клацань миші для вас щодня!
