Як видалити порожні комірки та перемістити дані, залишені в Excel?
У деяких випадках у вашому діапазоні даних можуть бути порожні комірки, і ви хочете видалити порожні комірки, а потім перемістити дані, що залишились, як показано на знімку екрана, як ви можете швидко обробити це, не рухаючи вручну одну за одною? У цьому підручнику я представляю швидкий спосіб вирішення цього питання в Excel.
 |
 |
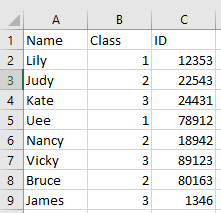 |
Видаліть порожні клітинки і рухайтеся ліворуч
Видаліть порожні клітинки і рухайтеся ліворуч
Щоб видалити порожні комірки та рухатись ліворуч, вам просто потрібно виділити всі порожні комірки та видалити їх, а потім зрушити вправо.
1. Виберіть діапазон даних, натисніть Ctrl + G для того, щоб Перейти до і натисніть спеціальний. Дивіться знімок екрана:
2 В Перейти до спеціального діалогове вікно, перевірте Бланки і натисніть OK. Дивіться знімок екрана: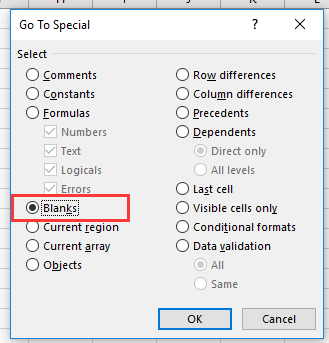
3. Усі порожні комірки були виділені в діапазоні, клацніть правою кнопкою миші на одній із цих порожніх місць і виберіть видаляти з контекстного меню. Дивіться знімок екрана: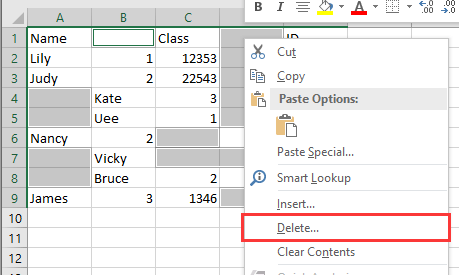
4 В видаляти діалогове вікно, перевірте Зміщення комірок ліворуч і натисніть OK. Дивіться знімок екрана: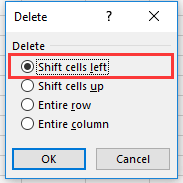
Потім порожні клітинки видаляються, а дані переміщуються вліво. Дивіться знімок екрана:
 |
 |
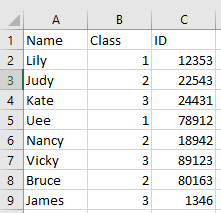 |
Пакетна вставка порожніх рядків або стовпців через певний інтервал у діапазоні Excel |
| Якщо ви хочете вставити порожні рядки в кожен другий рядок, можливо, вам доведеться вставити їх по одному, але Вставити порожні рядки та стовпці of Kutools для Excel може вирішити цю роботу за лічені секунди. Натисніть на 30-денну безкоштовну пробну версію! |
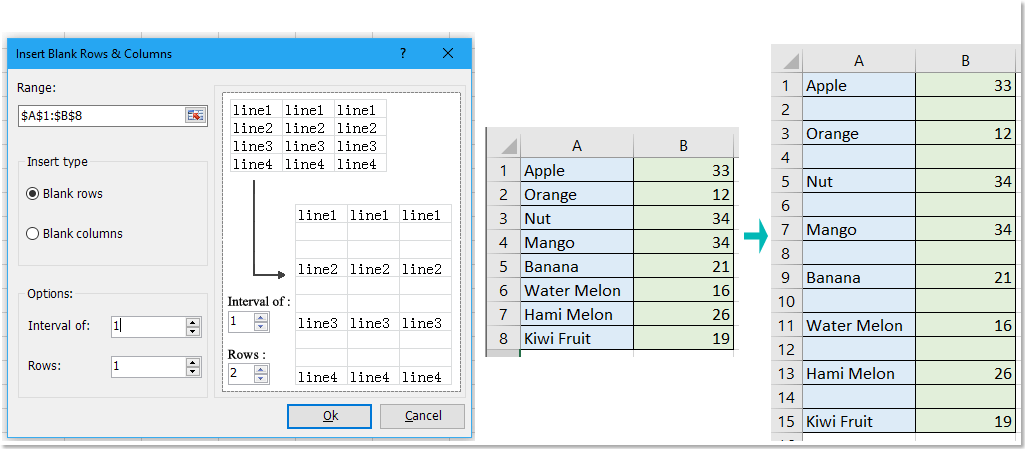 |
| Kutools для Excel: із понад 300 зручними надбудовами Excel, які можна безкоштовно спробувати без обмежень протягом 30 днів. |
Відносні статті
- Як скопіювати та вставити лише непорожні клітинки в Excel?
- Як порахувати ігнорування нулів або порожніх клітинок у Excel?
Найкращі інструменти продуктивності офісу
Покращуйте свої навички Excel за допомогою Kutools для Excel і відчуйте ефективність, як ніколи раніше. Kutools для Excel пропонує понад 300 додаткових функцій для підвищення продуктивності та економії часу. Натисніть тут, щоб отримати функцію, яка вам найбільше потрібна...

Вкладка Office Передає інтерфейс із вкладками в Office і значно полегшує вашу роботу
- Увімкніть редагування та читання на вкладках у Word, Excel, PowerPoint, Publisher, Access, Visio та Project.
- Відкривайте та створюйте кілька документів на нових вкладках того самого вікна, а не в нових вікнах.
- Збільшує вашу продуктивність на 50% та зменшує сотні клацань миші для вас щодня!
