Як заповнити ряд або формулу до певного рядка без перетягування в Excel?
Як ми знали, ми можемо перетягнути маркер заповнення праворуч, щоб заповнити ряд або формулу, як нам потрібно. Але якщо сотні клітинок потрібно заповнити перетягуванням, це має бути непростою роботою. Тут я представляю деякі трюки щодо заповнення серії чи формули до певного рядка без перетягування в Excel.
Заповніть серії без перетягування за допомогою діалогового вікна Серія
Заповніть формулу без перетягування за допомогою поля Ім'я
 Заповніть серії без перетягування за допомогою діалогового вікна Серія
Заповніть серії без перетягування за допомогою діалогового вікна Серія
1. Виділіть клітинку та введіть перший номер серії.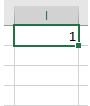
2. клацання Головна > Заповнювати > Серія.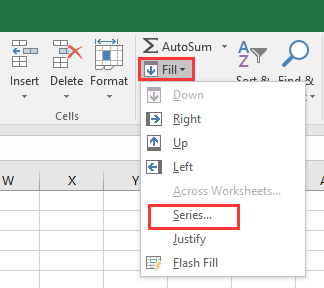
3 В Серія діалогове вікно, якщо ви хочете заповнити комірки в стовпці, поставте галочку Колони, якщо ні, перевірте рядив тип розділ, перевірити Лінійний, а в нижній частині діалогового вікна вкажіть значення кроку та значення зупинки, як вам потрібно.
4. клацання OK. Сереї заповнені.
 Заповніть формулу без перетягування за допомогою поля Ім'я
Заповніть формулу без перетягування за допомогою поля Ім'я
Якщо ви хочете заповнити формулу, не перетягуючи маркер заповнення, ви можете скористатися полем Ім'я.
1. Введіть формулу в першу комірку, до якої потрібно застосувати формулу, і скопіюйте клітинку формули, натиснувши Ctrl + C клавіші одночасно.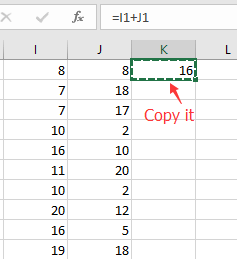
2. До Ім'я поляі введіть посилання на діапазон, до якого потрібно застосувати формулу, натисніть Enteклавіша r, щоб вибрати їх. Дивіться знімок екрана:
3. Потім натисніть Ctrl + V клавіші, щоб вставити скопійовану формулу у вибрані комірки та натисніть
Що натомість? Створіть віртуальну версію себе у
ключ. Тепер клітини застосовували ту саму формулу.
Якщо ви хочете застосувати ту саму формулу до значень діапазону або стовпця, ви можете застосувати Kutools для ExcelАвтора Операціяn утиліта для швидкого вирішення проблеми, як показано на знімку екрана нижче. Це повна функція без обмежень за 30 днів, будь ласка, завантажте та отримайте безкоштовну пробну версію зараз. 
Найкращі інструменти продуктивності офісу
Покращуйте свої навички Excel за допомогою Kutools для Excel і відчуйте ефективність, як ніколи раніше. Kutools для Excel пропонує понад 300 додаткових функцій для підвищення продуктивності та економії часу. Натисніть тут, щоб отримати функцію, яка вам найбільше потрібна...

Вкладка Office Передає інтерфейс із вкладками в Office і значно полегшує вашу роботу
- Увімкніть редагування та читання на вкладках у Word, Excel, PowerPoint, Publisher, Access, Visio та Project.
- Відкривайте та створюйте кілька документів на нових вкладках того самого вікна, а не в нових вікнах.
- Збільшує вашу продуктивність на 50% та зменшує сотні клацань миші для вас щодня!
