Як створити маркований список у комірці або декількох комірках у Excel?
У документі Word ми можемо швидко створити маркований список за допомогою утиліти Маркери, але як можна створити маркований список в Excel? У цій статті я познайомлюсь із методами швидкого створення маркованого списку в декількох комірках або в одній комірці.
Створіть маркований список в одній комірці за допомогою ярликів
Створіть маркований список у стовпці за допомогою функції Форматувати клітинки
Створіть кілька маркованих списків у стовпці за допомогою Kutools для Excel ![]()
Створіть маркований список в одній комірці за допомогою ярликів
Щоб створити маркований список в одній комірці, вам потрібні лише кілька ярликів.
1. Виберіть порожню комірку, для якої потрібно створити маркований список, і утримуйте інший клавіша, натисніть 0149 на вкладці числа, а потім вставляється маркер.

2. Потім введіть потрібне значення, утримуйте інший клавіша, натисніть
Що натомість? Створіть віртуальну версію себе у
, щоб перейти до наступного рядка в комірці. Дивіться знімок екрана:
3. Повторіть наведені вище кроки, щоб створити значення по одному.
Створіть маркований список у стовпці за допомогою функції Форматувати клітинки
Якщо ви хочете створити маркований список у декількох клітинках, ви можете застосувати Формат ячеек утиліта
1. Створіть список значень у стовпці або рядку, як вам потрібно.
2. Виділіть клітинки, які ви ввели, і клацніть правою кнопкою миші, щоб виділити Формат ячеек формують контекстне меню.
3 В Формат ячеек в діалоговому вікні Номер вкладку, виберіть виготовлений на замовлення від Категорія список і перейдіть до тип текстове поле у правому розділі та утримуйте інший клавіша, натисніть 0149 на цифровій дошці, щоб вставити маркер, потім введіть @ в це. Дивіться знімок екрана: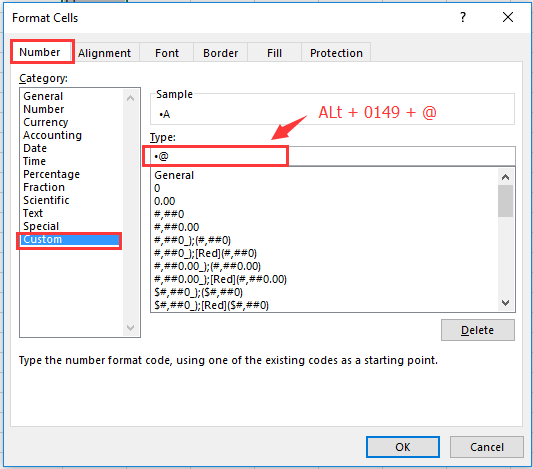
4. клацання OK. І тепер кожне вибране значення було вставлено кулею спереду.
Створіть кілька маркованих списків у стовпці за допомогою Kutools для Excel
З наведеними вище методами вам потрібно запам’ятати серійні номери кулі, коли ви хочете її вставити, однак, ось зручний інструмент, Kutools для Excel, З його Вставити маркер Ця функція може допомогти вам вставити кілька типів куль якомога швидше.
{модуль 784}після установки Kutools для Excel, виконайте наведені нижче дії:(Безкоштовно завантажте Kutools для Excel зараз!)
Виберіть значення, які потрібно вставити, і натисніть Кутулс > Insert > Вставити маркер, а потім виберіть потрібний тип у підменю.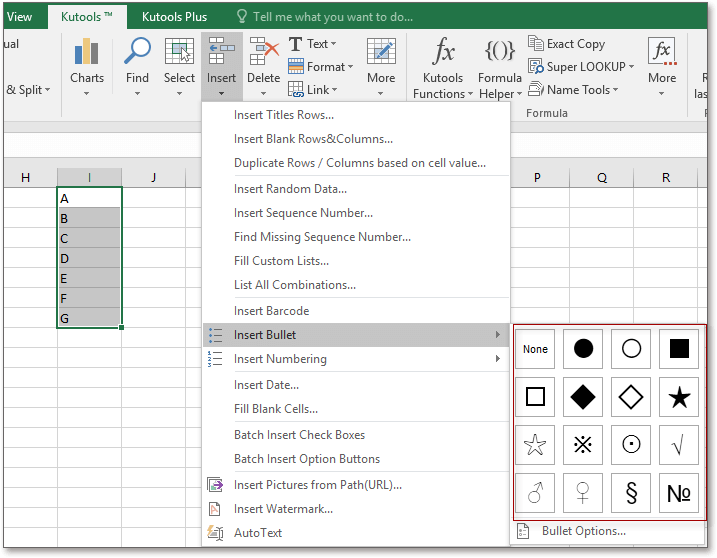

з Kutools для Excel, Ви також можете вставити нумераційний список, коли Вам потрібно.

Створіть маркер або список номерів
Найкращі інструменти продуктивності офісу
Покращуйте свої навички Excel за допомогою Kutools для Excel і відчуйте ефективність, як ніколи раніше. Kutools для Excel пропонує понад 300 додаткових функцій для підвищення продуктивності та економії часу. Натисніть тут, щоб отримати функцію, яка вам найбільше потрібна...

Вкладка Office Передає інтерфейс із вкладками в Office і значно полегшує вашу роботу
- Увімкніть редагування та читання на вкладках у Word, Excel, PowerPoint, Publisher, Access, Visio та Project.
- Відкривайте та створюйте кілька документів на нових вкладках того самого вікна, а не в нових вікнах.
- Збільшує вашу продуктивність на 50% та зменшує сотні клацань миші для вас щодня!
