Як відобразити текст, відмінний від значення, в одній комірці?
Зазвичай введені дані відображатимуться в рядку формул так само, як і комірка, як показано на першому знімку екрана, але чи намагалися ви коли-небудь відображати текст, відмінний від значення в тій самій комірці? Це означає, що текст у комірці відрізняється від значення, відображеного в рядку формул, як показано на другому скріншоті. Щоб вирішити цю роботу в Excel, ця стаття надасть простий спосіб.

Відображати текст, відмінний від значення в тій самій комірці, за допомогою умовного форматування
Зробіть відображуваний текст рівним фактичному значенню за допомогою Kutools для Excel
 Відображати текст, відмінний від значення в тій самій комірці, за допомогою умовного форматування
Відображати текст, відмінний від значення в тій самій комірці, за допомогою умовного форматування
Наприклад, я хочу, щоб клітинка C1 відображала слово понеділок, але має значення 1 у рядку формул, C2 відображає слово вівторок, але має значення 2 тощо, як показано на наступному знімку екрана:
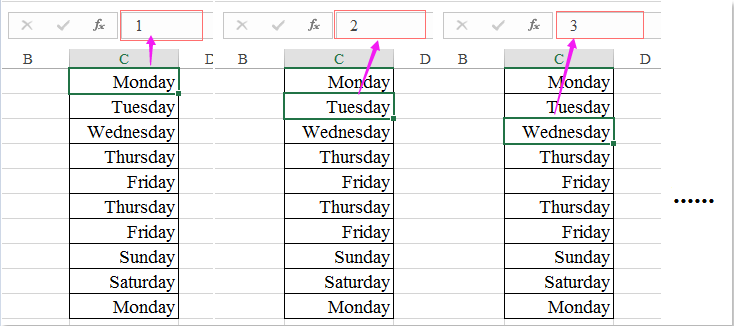
1. Виберіть значення комірки, які потрібно відобразити з різним текстом, а потім клацніть Головна > Умовне форматування > Нове правило, див. скріншот:
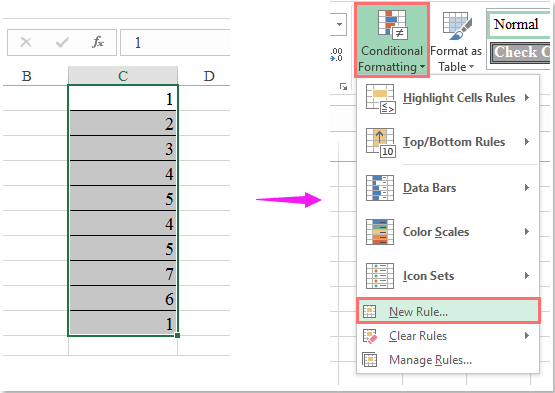
2. Потім у Нове правило форматування діалогове вікно натисніть кнопку За допомогою формули визначте, які клітинки потрібно форматувати під Виберіть тип правила і введіть цю формулу:= c1 = 1 (C1 - це перша клітинка вибраних комірок, яку ви хочете використовувати, і номер 1 - це значення комірки, яке потрібно відобразити з іншим текстом у рядку формул.) у Форматувати значення, де ця формула відповідає дійсності текстове поле, див. знімок екрана:

3. Потім натисніть сформований кнопка, щоб перейти до Формат ячеек діалоговому вікні, а потім клацніть Номер Вкладка і виберіть виготовлений на замовлення зліва Категорія панелі, а потім введіть текст, який ви хочете відображати в тій самій комірці, цей приклад я введу “Понеділок” в тип текстове поле, див. знімок екрана:

примітки: Текст повинен бути оточений подвійними лапками.
4. А потім клацніть OK > OK щоб закрити діалогові вікна, і цифра 1 у клітинках відображалася як текст у понеділок, як показано на наступному знімку екрана:

примітки: Щоб відобразити інші значення комірок з іншим текстом, повторіть формулу в Умовне форматування і введіть конкретний текст, необхідний для налаштування комірок у вікні Формат ячеек діалогове вікно, як показано нижче:
| Умовна формула | Формат (номер: Спеціальний) |
| = C1 = 2 | "Вівторок" |
| = C1 = 3 | "Середа" |
| = C1 = 4 | "Четвер" |
| = C1 = 5 | "П'ятниця" |
| = C1 = 6 | "Субота" |
| = C1 = 7 | "Неділя" |
 Зробіть відображуваний текст рівним фактичному значенню за допомогою Kutools для Excel
Зробіть відображуваний текст рівним фактичному значенню за допомогою Kutools для Excel
Іноді вам просто потрібно зробити відображений текст рівним фактичному значенню, як можна закінчити його в Excel?
Якщо у вас є Kutools для Excel, З його До Фактичного Ви можете вирішити це завдання одним клацанням миші.
| Kutools для Excel : з більш ніж 300 зручними надбудовами Excel, які можна спробувати без обмежень протягом 30 днів. |
після установки Kutools для Excel, будь ласка, зробіть так:
1. Виділіть клітинки, для яких потрібно, щоб відображуваний текст дорівнював фактичному значенню, а потім клацніть Кутулс > До Фактичного, див. скріншот:

2. І відображений текст було перетворено у фактичні значення відразу, див. Скріншот:
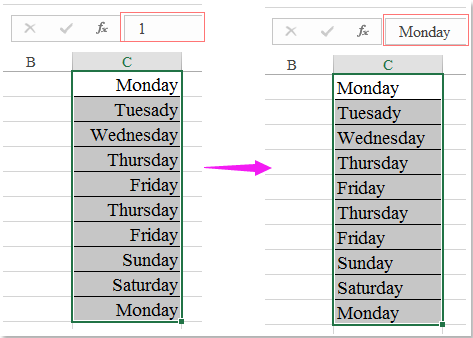
Натисніть, щоб завантажити Kutools для Excel та безкоштовну пробну версію зараз!
Найкращі інструменти продуктивності офісу
Покращуйте свої навички Excel за допомогою Kutools для Excel і відчуйте ефективність, як ніколи раніше. Kutools для Excel пропонує понад 300 додаткових функцій для підвищення продуктивності та економії часу. Натисніть тут, щоб отримати функцію, яка вам найбільше потрібна...

Вкладка Office Передає інтерфейс із вкладками в Office і значно полегшує вашу роботу
- Увімкніть редагування та читання на вкладках у Word, Excel, PowerPoint, Publisher, Access, Visio та Project.
- Відкривайте та створюйте кілька документів на нових вкладках того самого вікна, а не в нових вікнах.
- Збільшує вашу продуктивність на 50% та зменшує сотні клацань миші для вас щодня!
