Як швидко і легко створити панельну діаграму в Excel?
Діаграма панелі може відображати два або більше подібних наборів даних, поруч, як показано на знімку екрана. Але загалом створити панельну діаграму досить складно і складно, і в цій статті я представив фокус щодо швидкого та простого створення панельної діаграми в Excel.
Швидко створіть панельну діаграму
Створіть панельну діаграму за допомогою кількох кліків
 Швидко створіть панельну діаграму
Швидко створіть панельну діаграму
Будь ласка, дотримуйтесь наведеного нижче підручника, щоб поетапно створити панельну діаграму.
1. Виберіть перший набір даних, а потім натисніть Insert та виберіть діаграму, щоб створити діаграму. Дивіться знімок екрана:
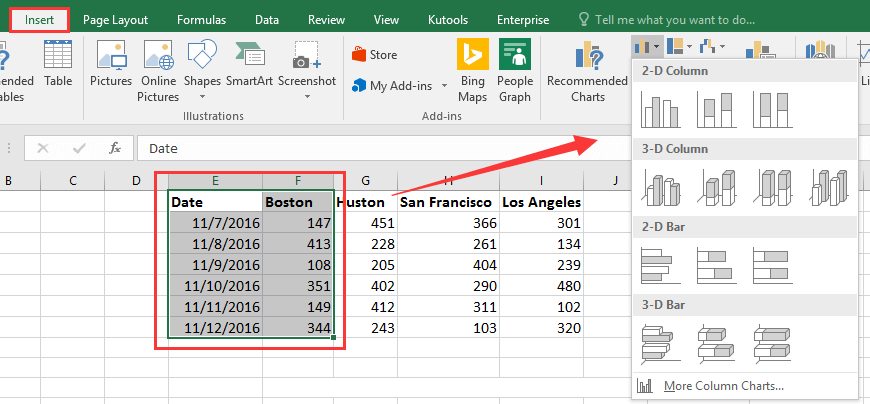 |
 |
 |
2. Потім створіть другу, третю та четверту діаграми за іншими наборами даних по одному, як це робиться нижче. Дивіться знімок екрана:


3. Потім потримайте Ctrl клавішу, щоб вибрати всі діаграми, і перетягніть мишу, щоб змінити їх розмір. Дивіться знімок екрана:
 |
 |
 |
4. А тепер розмістіть їх поруч, як вам потрібно. Дивіться знімок екрана:
5 Тримайся Ctrl , щоб знову вибрати всі діаграми, і натисніть сформований > Group > Group скласти ці діаграми як одну групу. Дивіться знімок екрана:
6. Тепер чотири діаграми входять до групи, і ви можете переміщати та змінювати розмір, як вам потрібно.
 Створіть панельну діаграму за допомогою кількох кліків
Створіть панельну діаграму за допомогою кількох кліків
Kutools для ExcelАвтора Багатошарова діаграма стовпців функція створює діаграму, яка розміщує два або більше наборів даних рядок за рядком, як показано нижче на знімку екрана, для чого потрібно всього 2 кроки.
Kutools для ExcelАвтора Чарти Група містить десятки розумних діаграм, для створення яких потрібно лише клацнути миші.
1. Виберіть дані, включаючи заголовки, а потім натисніть Кутулс > Чарти > Порівняння категорій > Багатошарова діаграма стовпців.
2. У діалоговому вікні, що відкривається, виберіть один стиль, який потрібно відобразити на діаграмі, і поставте галочку Показати мітки даних прапорець, якщо ви хочете, щоб мітки даних відображалися в діаграмі результатів. Натисніть Ok.
Найкращі інструменти продуктивності офісу
Покращуйте свої навички Excel за допомогою Kutools для Excel і відчуйте ефективність, як ніколи раніше. Kutools для Excel пропонує понад 300 додаткових функцій для підвищення продуктивності та економії часу. Натисніть тут, щоб отримати функцію, яка вам найбільше потрібна...

Вкладка Office Передає інтерфейс із вкладками в Office і значно полегшує вашу роботу
- Увімкніть редагування та читання на вкладках у Word, Excel, PowerPoint, Publisher, Access, Visio та Project.
- Відкривайте та створюйте кілька документів на нових вкладках того самого вікна, а не в нових вікнах.
- Збільшує вашу продуктивність на 50% та зменшує сотні клацань миші для вас щодня!
