Як збільшити або зменшити зображення одним клацанням миші в Excel?
Припустимо, що на аркуші є кілька зображень, які мають різні розміри. Чи є у вас способи збільшити або зменшити ці фотографії одним розміром одним клацанням миші? Для його вирішення немає вбудованої функції, але в цій статті я представляю код VBA, щоб одним кліком збільшити або зменшити всі зображення на аркуші.
Збільшуйте та зменшуйте зображення одним клацанням VBA
 Збільшуйте та зменшуйте зображення одним клацанням VBA
Збільшуйте та зменшуйте зображення одним клацанням VBA
Виконайте дії, описані нижче, щоб збільшити або зменшити зображення одним клацанням миші.
1. Клацніть правою кнопкою миші на вкладці аркуша, де потрібно змінити розмір малюнків, і виберіть Переглянути код з контекстного меню.
2. У вискакуванні Microsoft Visual Basic для програмиs і вставте код нижче в порожній сценарій.
VBA: Збільшуйте та стискайте картинки одним клацанням миші
Private Sub Worksheet_SelectionChange(ByVal Target As Range)
'UpdatebyEntendoffice20161111
Application.ScreenUpdating = False
Dim xRg As Range, sPic As Shape
For Each sPic In ActiveSheet.Shapes
If Target.Column > 1 Then
Set xRg = Target.Offset(, -1)
With sPic
If TypeName(.OLEFormat.Object) = "Picture" Then
If .TopLeftCell.Address = xRg.Address Then
.Height = 350
.Width = 250
End If
End If
End With
ElseIf Target.Column = 1 Then
With sPic
If TypeName(.OLEFormat.Object) = "Picture" Then
.Height = 60
.Width = 60
End If
End With
End If
Next sPic
Application.ScreenUpdating = True
End Sub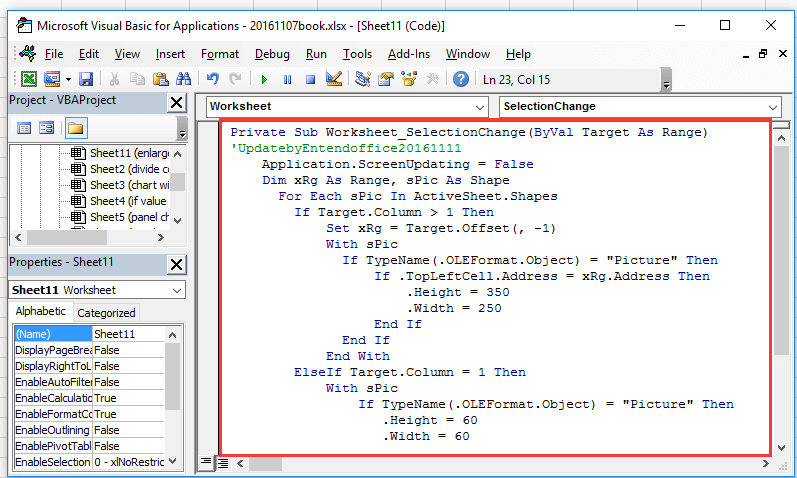
3. Збережіть код і закрийте вікно. І якщо натиснути будь-яку клітинку стовпця А, усі зображення будуть зменшені. Дивіться знімок екрана:
4. І коли ви натискаєте клітинку в правій верхній частині зображення, відносна картинка буде збільшена. Дивіться знімок екрана:
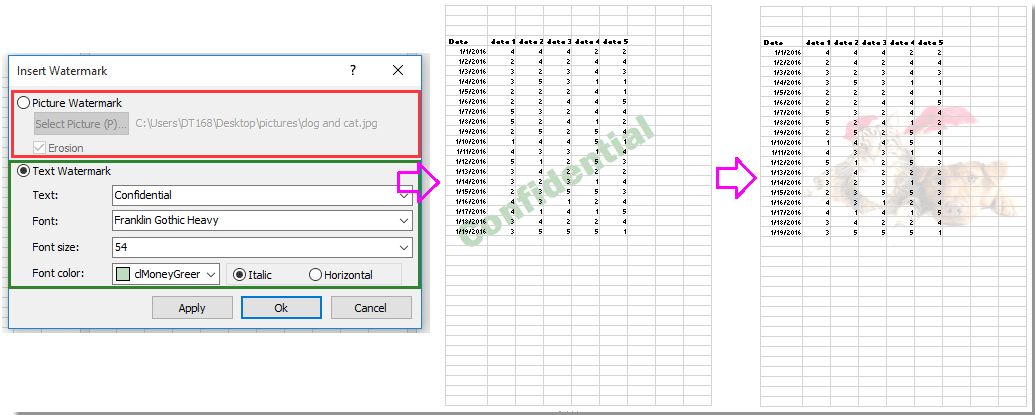
Найкращі інструменти продуктивності офісу
Покращуйте свої навички Excel за допомогою Kutools для Excel і відчуйте ефективність, як ніколи раніше. Kutools для Excel пропонує понад 300 додаткових функцій для підвищення продуктивності та економії часу. Натисніть тут, щоб отримати функцію, яка вам найбільше потрібна...

Вкладка Office Передає інтерфейс із вкладками в Office і значно полегшує вашу роботу
- Увімкніть редагування та читання на вкладках у Word, Excel, PowerPoint, Publisher, Access, Visio та Project.
- Відкривайте та створюйте кілька документів на нових вкладках того самого вікна, а не в нових вікнах.
- Збільшує вашу продуктивність на 50% та зменшує сотні клацань миші для вас щодня!
