Як виділити найближче значення у списку до заданого числа в Excel?
Припустимо, у вас є список чисел, тепер, можливо, ви захочете виділити найближчі або кілька найближчих значень на основі заданого числа, як показано на наступному скріншоті. Тут ця стаття може допомогти вам легко вирішити це завдання.
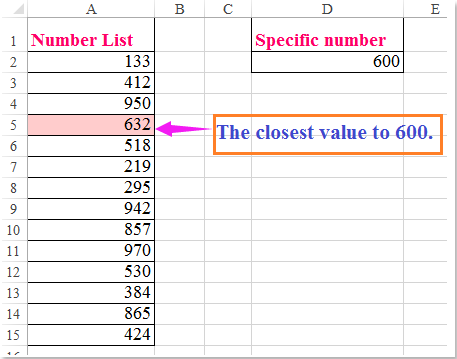
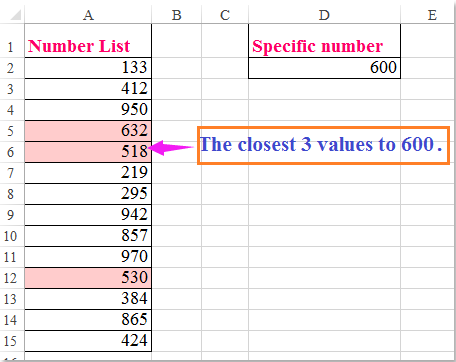
Виділіть найближчі або найближчі n значень до заданого числа за допомогою умовного форматування
 Виділіть найближчі або найближчі n значень до заданого числа за допомогою умовного форматування
Виділіть найближчі або найближчі n значень до заданого числа за допомогою умовного форматування
Щоб виділити найближче значення на основі заданого числа, виконайте такі дії:
1. Виберіть список номерів, який потрібно виділити, а потім клацніть Головна > Умовне форматування > Нове правило, див. скріншот:

2, в Нове правило форматування у діалоговому вікні виконайте такі операції:
(1.) Клацніть За допомогою формули визначте, які клітинки потрібно форматувати під Виберіть тип правила вікно списку;
(2.) У Форматувати значення, де ця формула відповідає дійсності введіть цю формулу: =ABS(A2-$D$2)=MIN(ABS($A$2:$A$15-$D$2)) (A2 це перша комірка у вашому списку даних, D2 це задане число, яке ви будете порівнювати, A2: A15 - це список номерів, з якого потрібно виділити найближче значення.)

3. Потім натисніть сформований кнопку, щоб перейти до Формат ячеек у діалоговому вікні під Заповнювати на вкладці, виберіть один колір, який вам подобається, див. знімок екрана:

4. А потім клацніть OK > OK щоб закрити діалогові вікна, одразу було виділено найближче до конкретного числа значення, див. знімок екрана:

Tips : Якщо ви хочете виділити найближчі 3 значення до заданих значень, ви можете застосувати цю формулу в Умовне форматування, =ISNUMBER(MATCH(ABS($D$2-A2),SMALL(ABS($D$2-$A$2:$A$15),ROW($1:$3)),0)), див. скріншот:

примітки: У наведеній вище формулі: A2 це перша комірка у вашому списку даних, D2 це задане число, яке ви будете порівнювати, A2: A15 - це список номерів, з якого потрібно виділити найближче значення, $ 1: $ 3 означає, що найближчі три значення будуть виділені. Ви можете змінити їх відповідно до своїх потреб.
Найкращі інструменти продуктивності офісу
Покращуйте свої навички Excel за допомогою Kutools для Excel і відчуйте ефективність, як ніколи раніше. Kutools для Excel пропонує понад 300 додаткових функцій для підвищення продуктивності та економії часу. Натисніть тут, щоб отримати функцію, яка вам найбільше потрібна...

Вкладка Office Передає інтерфейс із вкладками в Office і значно полегшує вашу роботу
- Увімкніть редагування та читання на вкладках у Word, Excel, PowerPoint, Publisher, Access, Visio та Project.
- Відкривайте та створюйте кілька документів на нових вкладках того самого вікна, а не в нових вікнах.
- Збільшує вашу продуктивність на 50% та зменшує сотні клацань миші для вас щодня!
