Як знайти елемент з найбільшою сумою в діапазоні таблиці?
Знайти максимальне значення в списку значень легко для більшості користувачів Excel, але чи намагалися ви коли-небудь знайти елемент із найбільшою сумою в діапазоні, як показано на знімку екрана нижче? У цій статті я представляю формули для швидкого пошуку значення з найбільшою сумою в діапазоні Excel.
Знайдіть значення з найбільшою сумою за формулою
 Знайдіть значення з найбільшою сумою за формулою
Знайдіть значення з найбільшою сумою за формулою
Якщо ваші дані введені, як показано на знімку екрана нижче, ви можете зробити наступні кроки.
1. Виберіть порожню комірку, щоб ввести номер 1, наприклад С4; введіть 2 нижче C5, потім виберіть C4: C5 і перетягніть ручку автоматичного заповнення вниз, щоб заповнити серію, як вам потрібно. Наприклад, якщо є 4 елементи, вам просто потрібно заповнити 4. Перегляньте знімок екрана:
2. Потім у клітинку біля цифри 1, наприклад, D4, введіть цю формулу
| =INDEX($A$1:$A$12,MATCH(LARGE(MMULT(TRANSPOSE(ROW($A$1:$A$12)^0), IFERROR((LOOKUP(ROW($A$1:$A$12),1/ISERR(-$A$1:$A$12)*ROW($A$1:$A$12),$A$1:$A$12) =TRANSPOSE($A$1:$A$12))*$A$1:$A$12,0)),C4),MMULT(TRANSPOSE(ROW($A$1:$A$12)^0),IFERROR((LOOKUP(ROW($A$1:$A$12), 1/ISERR(-$A$1:$A$12)*ROW($A$1:$A$12),$A$1:$A$12) =TRANSPOSE($A$1:$A$12))*$A$1:$A$12,0)),0)) |

У формулі A1: A12 - діапазон даних, C4 - клітинка, яку ви вводите в кроці 1, ви можете змінити її, як вам потрібно. Тепер сума кожного елемента відсортована від найбільшої до найменшої.
Якщо ваші дані відображаються, як показано нижче, ви можете виконати такі дії:
1. Виберіть порожню комірку, наприклад D2, і введіть 1, введіть 2 нижче D3, виберіть D2: D3, а потім перетягніть маркер автоматичного заповнення вниз, щоб заповнити ряд, як вам потрібно. Наприклад, якщо є 4 елементи, потрібно просто заповнити 4.
2. У комірку E2 введіть цю формулу
| =INDEX(A$1:A$8,MATCH(1,(COUNTIF(E$1:E1,A$1:A$8)=0)*(LARGE(SUMIF(A$1:A$8,A$1:A$8,B$1:B$8)*(MATCH(A$1:A$8,A$1:A$8,0)=ROW(A$1:A$8)-ROW(A$1)+1),D2)=SUMIF(A$1:A$8,A$1:A$8,B$1:B$8)),0)) |

У формулі A1: A8 - це список товарів, B1: B8 - продажі кожного товару, D1 - комірка, яка містить 1, яку ви ввели на кроці1, E1 - порожня комірка над формулою.
| Kutools для Excel, з більш ніж 300 зручні функції, полегшує вам роботу. |
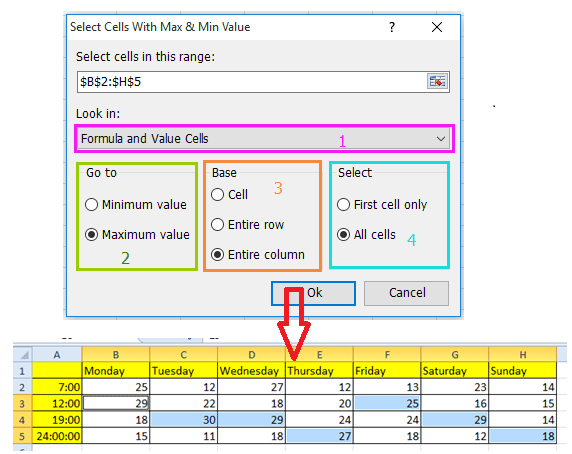
2) Вкажіть, щоб дізнатися мінімальне значення або максимальне значення в До розділ;
3) Якщо ви хочете знайти максимальне значення на основі кожного стовпця, поставте галочку Ціла колонка in База розділ;
4) Щоб дізнатись усі максимальні значення, перевірте Усі клітини у розділі «Вибір», якщо вам просто потрібно знайти перше значення, що з’являється, поставте галочку Тільки перша комірка.
Найкращі інструменти продуктивності офісу
Покращуйте свої навички Excel за допомогою Kutools для Excel і відчуйте ефективність, як ніколи раніше. Kutools для Excel пропонує понад 300 додаткових функцій для підвищення продуктивності та економії часу. Натисніть тут, щоб отримати функцію, яка вам найбільше потрібна...

Вкладка Office Передає інтерфейс із вкладками в Office і значно полегшує вашу роботу
- Увімкніть редагування та читання на вкладках у Word, Excel, PowerPoint, Publisher, Access, Visio та Project.
- Відкривайте та створюйте кілька документів на нових вкладках того самого вікна, а не в нових вікнах.
- Збільшує вашу продуктивність на 50% та зменшує сотні клацань миші для вас щодня!
