Як створити динамічну перевірку даних та автоматично розширити спадне меню?
Зазвичай, коли ви створюєте випадаючий список на робочому аркуші, випадаючий список не змінюватиметься, коли нові дані вводяться динамічно, у цьому випадку вам потрібно змінити вихідні дані, щоб розширити список вручну. У цій статті я розповім, як зробити динамічну перевірку даних та автоматично розширити розкривний список при введенні нових даних.
Створіть динамічну перевірку даних та автоматично розширте спадне меню, створивши таблицю
Створіть динамічну перевірку даних та автоматично розширте спадне меню, визначивши назву діапазону
 Створіть динамічну перевірку даних та автоматично розширте спадне меню, створивши таблицю
Створіть динамічну перевірку даних та автоматично розширте спадне меню, створивши таблицю
Щоб створити динамічний список перевірки даних, спочатку можна створити таблицю, а потім застосувати функцію перевірки даних. Будь ласка, виконайте наступне:
Створіть формат таблиці для списку вихідних даних:
1. Виберіть список даних, який потрібно використовувати як вихідні дані для випадаючого списку, а потім натисніть Insert > таблиця, в вискочив Створити таблицю діалогове вікно, перевірте У моїй таблиці є заголовки якщо ваш список даних має заголовки, див. знімок екрана:

2. Потім натисніть OK , таблиця створена, див. знімок екрана:

Визначте назву діапазону для таблиці:
3. Потім виберіть таблицю, яку ви створили, але ігноруючи заголовок, і введіть назву для цієї таблиці в ІМ'Я і натисніть Що натомість? Створіть віртуальну версію себе у ключ, див. знімок екрана:
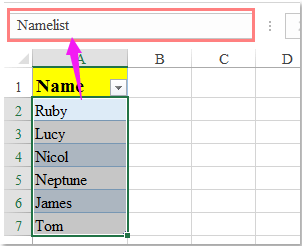
Створіть динамічний список перевірки даних:
4. Визначивши назву таблиці, а потім виділіть клітинки, куди потрібно вставити випадаючий список, і натисніть дані > Перевірка достовірності даних > Перевірка достовірності даних, див. скріншот:
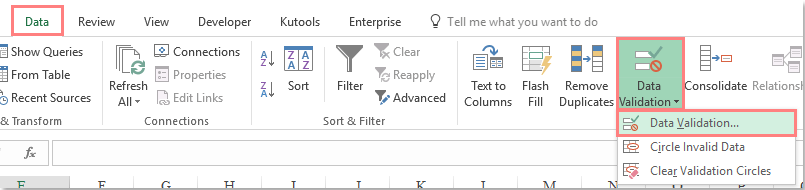
5. І в Перевірка достовірності даних у діалоговому вікні під Налаштування вкладка, виберіть список від дозволяти розділу, а потім введіть цю формулу: = Намеліст (Намеліст - це ім'я, яке ви створили для таблиці на кроці 3) у Source текстове поле, див. знімок екрана:

6. Потім натисніть OK , випадаючий список вставлений у вибрані комірки, відтепер, коли ви вводите нове ім'я у список вихідних даних, воно також автоматично додається до випадаючого списку, див.
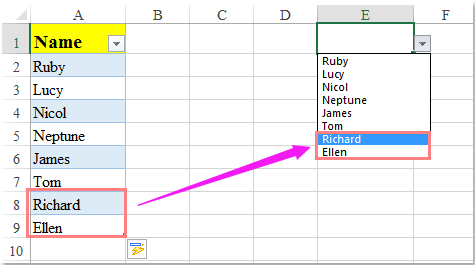
 Створіть динамічну перевірку даних та автоматично розширте спадне меню, визначивши назву діапазону
Створіть динамічну перевірку даних та автоматично розширте спадне меню, визначивши назву діапазону
Окрім створення таблиці, ви також можете завершити це завдання, визначивши назву діапазону за допомогою формули, виконайте такі дії:
1. Клацання Формули > Визначте ім’я, див. скріншот:
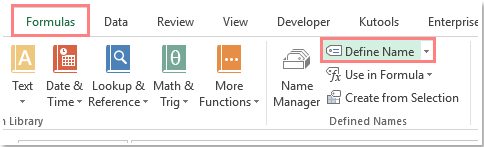
2, в Нове ім'я у діалоговому вікні вкажіть ім’я, яке вам потрібно, і введіть цю формулу: = OFFSET (Аркуш1! $ A $ 2,0,0, COUNTA (Аркуш1! $ A: $ A), 1) в Відноситься до текстове поле, див. знімок екрана:

примітки: У наведеній вище формулі, Sheet1 - назва робочого аркуша містить список даних, A2 - перша комірка у списку даних, A: A - стовпець із списком даних.
3. Клацання OK , а потім перейдіть до Перевірка достовірності даних діалогове вікно, клацнувши дані > Перевірка достовірності даних > Перевірка достовірності даних, В Перевірка достовірності даних діалог, виберіть список від дозволяти розділу, а потім введіть цю формулу: = Намеліст (Намеліст - це ім'я, яке ви створили на кроці 2) у Source текстове поле, див. знімок екрана:

4. А потім клацніть OK, тепер, коли ви вводите нове ім'я в список даних, випадаючий список буде автоматично розширений. Дивіться знімок екрана:
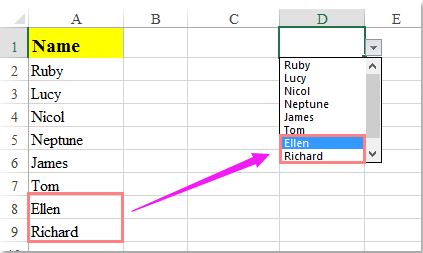
Найкращі інструменти продуктивності офісу
Покращуйте свої навички Excel за допомогою Kutools для Excel і відчуйте ефективність, як ніколи раніше. Kutools для Excel пропонує понад 300 додаткових функцій для підвищення продуктивності та економії часу. Натисніть тут, щоб отримати функцію, яка вам найбільше потрібна...

Вкладка Office Передає інтерфейс із вкладками в Office і значно полегшує вашу роботу
- Увімкніть редагування та читання на вкладках у Word, Excel, PowerPoint, Publisher, Access, Visio та Project.
- Відкривайте та створюйте кілька документів на нових вкладках того самого вікна, а не в нових вікнах.
- Збільшує вашу продуктивність на 50% та зменшує сотні клацань миші для вас щодня!
