Як повторити значення клітинки, доки в Excel не з’явиться чи не з’явиться нове значення?
Як показано на лівому скріншоті, вам потрібно повторювати значення комірки, поки нове значення не буде побачено або досягнуто в стовпці в Excel. У цьому випадку вам потрібно повторювати значення A у наступній порожній комірці, поки не буде досягнуто значення B, і повторювати значення B, поки не буде видно значення C. Як цього досягти? Ця стаття вам допоможе.

Повторюйте значення комірки, доки нове значення не буде побачене або досягнуте за допомогою формули
Повторюйте значення комірки, доки нове значення не буде побачено або досягнуто з посиланням на значення вище
Повторюйте значення комірки, поки нове значення не буде побачено або досягнуто за допомогою коду VBA
Легко повторюйте значення комірки, доки нове значення не буде побачене або досягнуте лише кількома клацаннями
Повторюйте значення комірки, доки нове значення не буде побачене або досягнуте за допомогою формули
Ви можете використовувати формули для повторення значення комірки, доки в Excel не з’явиться нове значення. Будь ласка, виконайте наступне.
1. У новому стовпці виберіть порожню комірку, яка прилягає до комірки (E2), потрібно повторити її значення, а потім введіть формулу = E2 у рядок формул і натисніть клавішу Enter. Дивіться знімок екрана:

2. Виберіть наступну комірку (F3) у стовпці довідки, введіть формулу = IF (E3 = "", F2, E3) в панель формул, потім натисніть Що натомість? Створіть віртуальну версію себе у ключ

3. Продовжуйте обирати комірку F3, перетягніть ручку заповнення вниз, щоб повторювати всі значення комірки, доки не з’явиться нове значення. Дивіться знімок екрана:

Легко повторюйте значення комірки, поки в Excel не буде досягнуто нового значення:
Команда Заповніть порожні клітинки корисність Kutools для Excel може допомогти вам повторити значення клітинки у списку, поки нове значення не буде побачене або досягнуте в Excel, як показано на скріншоті нижче.
Завантажте та спробуйте зараз! (30-денний безкоштовний маршрут)

Повторюйте значення комірки, доки нове значення не буде побачено або досягнуто з посиланням на значення вище
Окрім наведеної вище формули, спочатку можна виділити всі порожні комірки, а потім посилатися на всі вищезазначені значення, щоб заповнити порожні комірки комбінаційними клавішами.
1. Виберіть стовпець, який потрібно повторити, значення клітинки, а потім натисніть F5 ключ, щоб відкрити Перейти до діалогове вікно, а потім натисніть спеціальний кнопки.

2 В Перейти до спеціального діалоговому вікні, виберіть Бланки а потім натисніть кнопку OK кнопку. Дивіться знімок екрана:

3. Тепер усі порожні клітинки у вибраному стовпці виділено, введіть знак рівності =, натисніть клавішу зі стрілкою вгору один раз, а потім натисніть Ctrl + Що натомість? Створіть віртуальну версію себе у клавіші одночасно.
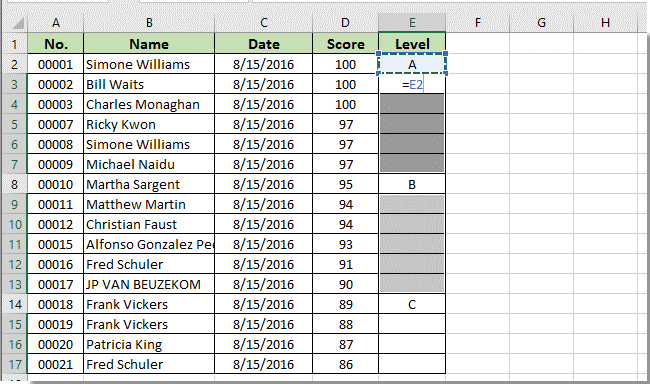
Потім ви можете бачити, що значення клітинки у вибраному стовпці повторюється, поки нове значення не буде показано, як показано на знімку екрана:
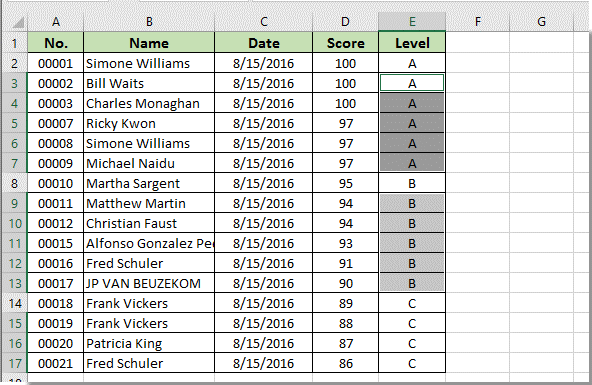
Повторюйте значення комірки, поки нове значення не буде побачено або досягнуто за допомогою коду VBA
Наступний код VBA також може допомогти вам повторити значення комірки, поки нове значення не буде відображено в певному стовпці в Excel.
1. Виберіть діапазон стовпців, для якого потрібно повторювати значення комірки, доки не з’явиться нове значення, а потім натисніть інший + F11 клавіші одночасно, щоб відкрити Microsoft Visual Basic для додатків вікна.
2 В Microsoft Visual Basic для додатків вікна, натисніть Insert > Модулі. Потім скопіюйте та вставте наведений нижче код VBA у вікно модуля.
Код VBA: Повторюйте значення комірки, поки в Excel не з’явиться нове значення
Sub FillDown()
Dim xRng As Range
Dim xRows As Long, xCols As Long
Dim xRow As Integer, xCol As Integer
Set xRng = Selection
xCols = xRng.Columns.CountLarge
xRows = xRng.Rows.CountLarge
For xCol = 1 To xCols
For xRow = 1 To xRows - 1
If xRng.Cells(xRow, xCol) <> "" Then
xRng.Cells(xRow, xCol) = xRng.Cells(xRow, xCol).Value
If xRng.Cells(xRow + 1, xCol) = "" Then
xRng.Cells(xRow + 1, xCol) = xRng.Cells(xRow, xCol).Value
End If
End If
Next xRow
Next xCol
End Sub3 Натисніть кнопку F5 клавіша для запуску коду. Потім усі порожні клітинки у вибраному діапазоні стовпців негайно заповнюються значенням вище.
Легко повторюйте значення комірки, доки нове значення не буде побачене або досягнуте лише кількома клацаннями
Цей розділ введе Заповніть порожні клітинки корисність Kutools для Excel. За допомогою цієї утиліти ви можете легко повторювати значення комірки, доки нове значення не побачите лише за кілька кліків.
Перед поданням заявки Kutools для Excel, будь ласка завантажте та встановіть його спочатку.
1. Виберіть діапазон стовпців, який потрібно повторити, значення клітинки, а потім натисніть Кутулс > Insert > Заповніть порожні клітинки. Дивіться знімок екрана:

2 В Заповніть порожні клітинки діалоговому вікні, виберіть На основі цінностей в Заповнювати чимось розділ, вибрати вниз опція в Опції і, нарешті, клацніть на OK кнопку. Дивіться знімок екрана:

Потім усі порожні комірки негайно заповнюються вказаними вище значеннями комірок, як показано нижче.

Якщо ви хочете отримати безкоштовну пробну версію (30 днів) цієї програми, натисніть, щоб завантажити, а потім перейдіть до застосування операції, як описано вище.
Демонстрація: легко повторюйте значення клітинки, доки не побачите або не досягнете нового значення за допомогою Kutools для Excel
Статті по темі:
- Як повторити символ n разів у комірці в Excel?
- Як повторити рядки поверх кожного роздруківки, крім останньої сторінки в Excel?
Найкращі інструменти продуктивності офісу
Покращуйте свої навички Excel за допомогою Kutools для Excel і відчуйте ефективність, як ніколи раніше. Kutools для Excel пропонує понад 300 додаткових функцій для підвищення продуктивності та економії часу. Натисніть тут, щоб отримати функцію, яка вам найбільше потрібна...

Вкладка Office Передає інтерфейс із вкладками в Office і значно полегшує вашу роботу
- Увімкніть редагування та читання на вкладках у Word, Excel, PowerPoint, Publisher, Access, Visio та Project.
- Відкривайте та створюйте кілька документів на нових вкладках того самого вікна, а не в нових вікнах.
- Збільшує вашу продуктивність на 50% та зменшує сотні клацань миші для вас щодня!
