Як швидко підрахувати кількість комірок, поки значення не зміниться в Excel?
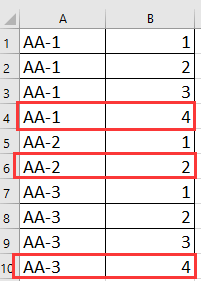
Підраховуйте клітинки, поки значення не зміниться за формулою
Підраховуйте клітинки, поки значення не зміниться за допомогою зведеної таблиці
Підраховуйте клітинки, поки значення не зміниться за допомогою Kutools для Excel
 Підраховуйте клітинки, поки значення не зміниться за формулою
Підраховуйте клітинки, поки значення не зміниться за формулою
Ось проста формула, яка допоможе вам швидко підрахувати кількість клітинок до зміни значення.
Виділіть порожню клітинку поруч із значеннями, які потрібно підрахувати, введіть цю формулу = COUNTIF (A $ 1: A1, A1) і перетягніть маркер автоматичного заповнення по клітинках, необхідних цій формулі. Дивіться знімок екрана:
Порада: у цій формулі А1 - клітинка, яку потрібно підрахувати, ви можете змінити її, як вам потрібно.
 Підраховуйте клітинки, поки значення не зміниться за допомогою зведеної таблиці
Підраховуйте клітинки, поки значення не зміниться за допомогою зведеної таблиці
За допомогою функції зведеної таблиці ви також можете рахувати клітинки, поки значення не зміниться.
1. Виберіть цей діапазон значень і натисніть Insert > Зведена таблицяe, а у діалоговому вікні, що з’являється, поставте галочку Новий аркуш or Існуючий аркуш варіант, як вам потрібно в Виберіть, де потрібно розмістити звіт зведеної таблиці розділ. Дивіться знімок екрана: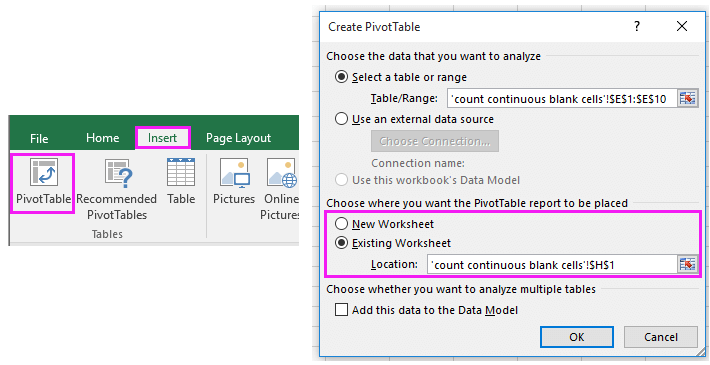
2. У вискакуванні Поля зведеної таблиці , додайте стовпець до ряди розділ і Цінності тепер ви можете бачити кількість кожного значення, яке було підраховано у зведеній таблиці. Дивіться знімок екрана:
Порада: Діапазон даних, який ви хочете використовувати, повинен мати заголовок даних.
 Підраховуйте клітинки, поки значення не зміниться за допомогою Kutools для Excel
Підраховуйте клітинки, поки значення не зміниться за допомогою Kutools для Excel
Якщо у вас є Kutools для Excel, зручний та корисний інструмент для додавання з його Розширений ряд комбайнівs, ви можете швидко підрахувати клітинки до зміни значення, а також виконати інші обчислення та операції.
| Kutools для Excel, з більш ніж 300 зручні функції, полегшує вам роботу. |
після безкоштовна установка Kutools для Excel, виконайте наведені нижче дії.
1. Перш за все, вам потрібно додати стовпець поруч зі значеннями, які ви хочете підрахувати, і заповнити клітинки 1. Див.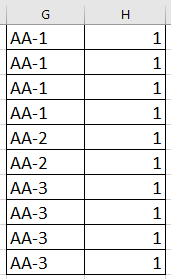
Порада: вам краще зберегти копію оригіналу перед поданням заявки Розширені комбіновані ряди утиліта
2. Виділіть два стовпці та натисніть Кутулс > Злиття та розділення > Розширені комбіновані ряди. Дивіться знімок екрана:

3 В Розширені комбіновані ряди діалоговому вікні виберіть стовпець, який потрібно підрахувати, та клацніть Первинна кеy, а потім виберіть стовпець, який ви додаєте, і виберіть Сума від Розрахунокросійський список. Дивіться знімок екрана: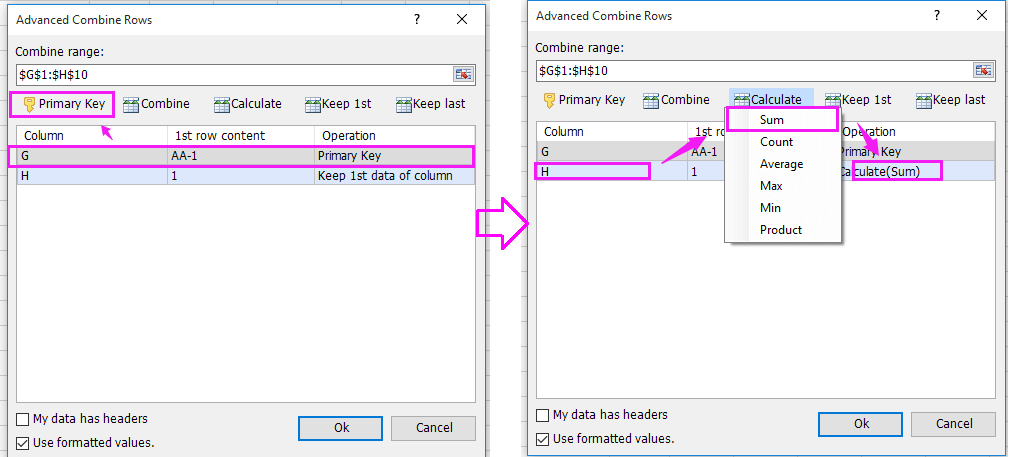
4. клацання Ok. І значення були підраховані.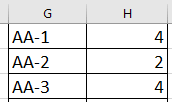
Найкращі інструменти продуктивності офісу
Покращуйте свої навички Excel за допомогою Kutools для Excel і відчуйте ефективність, як ніколи раніше. Kutools для Excel пропонує понад 300 додаткових функцій для підвищення продуктивності та економії часу. Натисніть тут, щоб отримати функцію, яка вам найбільше потрібна...

Вкладка Office Передає інтерфейс із вкладками в Office і значно полегшує вашу роботу
- Увімкніть редагування та читання на вкладках у Word, Excel, PowerPoint, Publisher, Access, Visio та Project.
- Відкривайте та створюйте кілька документів на нових вкладках того самого вікна, а не в нових вікнах.
- Збільшує вашу продуктивність на 50% та зменшує сотні клацань миші для вас щодня!

