Як показати перший елемент у випадаючому списку замість порожнього?

Випадаючий список на аркуші може допомогти нам полегшити введення даних, нам просто потрібно вибрати елементи, не вводячи їх один за одним. Але іноді, натискаючи випадаючий список, він переходить до порожніх елементів спочатку замість першого елемента даних, як показано на наступному знімку екрана, це може бути спричинено видаленням вихідних даних у кінці списку. Це може дратувати, що вам доведеться прокручувати до початку довгого списку для кожної порожньої комірки перевірки даних. У цій статті я розповім про те, як завжди відображати перший елемент у випадаючому списку.
Показати перший елемент у випадаючому списку замість порожнього за допомогою функції перевірки даних
Автоматично показувати перший елемент у випадаючому списку замість порожнього з кодом VBA
 Показати перший елемент у випадаючому списку замість порожнього за допомогою функції перевірки даних
Показати перший елемент у випадаючому списку замість порожнього за допомогою функції перевірки даних
Насправді, щоб досягти цієї роботи, вам просто потрібно застосувати конкретну формулу під час створення випадаючого списку, будь-ласка, зробіть наступне:
1. Виділіть комірки, куди потрібно вставити випадаючий список, і натисніть дані > Перевірка достовірності даних > Перевірка достовірності даних, див. скріншот:

2. В вискочив Перевірка достовірності даних у діалоговому вікні під Налаштування вкладку, виберіть список від дозволяти розділу, а потім введіть цю формулу: = OFFSET (Sheet3! $ A $ 1,0,0, COUNTA (Sheet3! $ A: $ A) -1,1) в Source текстове поле, див. знімок екрана:
примітки: У цій формулі, Sheet3 - аркуш містить список вихідних даних, і A1 - це перше значення комірки у списку.
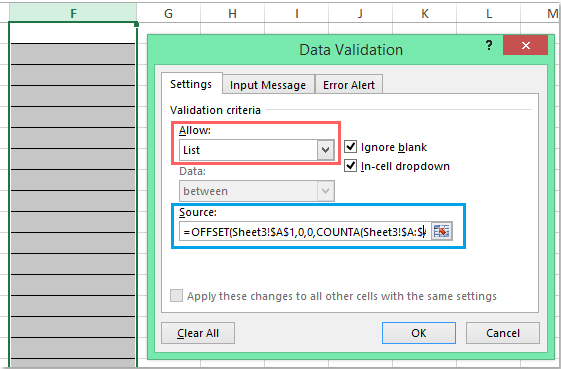
3. Потім натисніть OK , тепер, коли ви натискаєте клітинки випадаючого списку, перший елемент даних завжди відображається вгорі, чи є значення клітинок видаленими в кінці вихідних даних, див.

 Автоматично показувати перший елемент у випадаючому списку замість порожнього з кодом VBA
Автоматично показувати перший елемент у випадаючому списку замість порожнього з кодом VBA
Тут я також можу представити код VBA, який може допомогти вам автоматично відображати перший елемент у випадаючому списку, коли ви клацаєте клітинками перевірки даних.
1. Після вставки випадаючого списку виберіть вкладку робочого аркуша, що містить випадаючий список, і клацніть правою кнопкою миші, щоб вибрати Переглянути код з контекстного меню, щоб перейти до Microsoft Visual Basic для додатків вікно, а потім скопіюйте та вставте такий код у Модуль:
Код VBA: Автоматично показувати перший елемент даних у випадаючому списку:
Private Sub Worksheet_SelectionChange(ByVal Target As Range)
'Updateby Extendoffice 20160725
Dim xFormula As String
On Error GoTo Out:
xFormula = Target.Cells(1).Validation.Formula1
If Left(xFormula, 1) = "=" Then
Target.Cells(1) = Range(Mid(xFormula, 1)).Cells(1).Value
End If
Out:
End Sub

2. Потім збережіть і закрийте вікно коду, і тепер, коли ви клацнете клітинку випадаючого списку, перший елемент даних буде відображатися відразу.
Найкращі інструменти продуктивності офісу
Покращуйте свої навички Excel за допомогою Kutools для Excel і відчуйте ефективність, як ніколи раніше. Kutools для Excel пропонує понад 300 додаткових функцій для підвищення продуктивності та економії часу. Натисніть тут, щоб отримати функцію, яка вам найбільше потрібна...

Вкладка Office Передає інтерфейс із вкладками в Office і значно полегшує вашу роботу
- Увімкніть редагування та читання на вкладках у Word, Excel, PowerPoint, Publisher, Access, Visio та Project.
- Відкривайте та створюйте кілька документів на нових вкладках того самого вікна, а не в нових вікнах.
- Збільшує вашу продуктивність на 50% та зменшує сотні клацань миші для вас щодня!

