Як дозволити лише введення або введення певних значень у Excel?
В Excel ми можемо захистити клітинки для обмеження користувачів, які роблять спеціальне редагування, але це не може обмежувати користувачів лише введенням певних значень. У цій статті я представляю деякі прийоми щодо дозволу лише введення певних значень у деякі комірки Excel.
Дозволити лише введення певних значень за допомогою перевірки даних
Дозвольте вводити лише певні символи за допомогою Kutools для Excel ![]()
Дозволити лише введення певних значень за допомогою перевірки даних
Функція перевірки даних у Excel може допомогти вам дозволити лише певні значення, що вводяться у виділення.
1. По-перше, вам потрібно ввести значення, які ви дозволяєте вводити, у список комірок. Дивіться знімок екрана: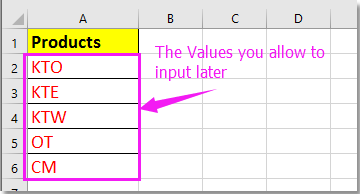
2. Потім виділіть клітинки, які потрібно обмежити лише певними введеними значеннями, і натисніть дані > Перевірка достовірності даних. Дивіться знімок екрана: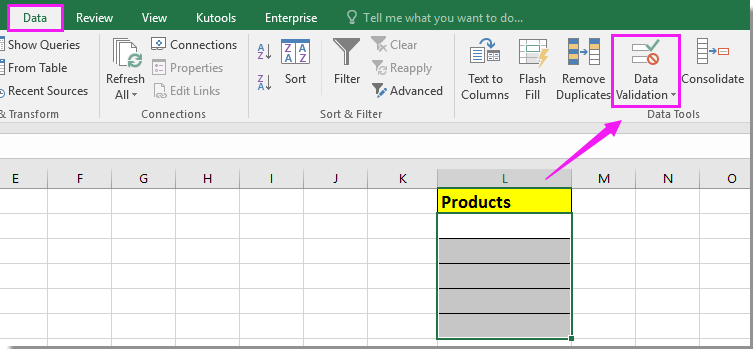
3. Потім у Перевірка достовірності даних діалогове вікно, під Налаштування вкладка, виберіть список зі спадного списку під дозволяти і натисніть  , щоб вибрати список значень, які ви відредагували на кроці 1 до Source коробці. Дивіться знімок екрана:
, щоб вибрати список значень, які ви відредагували на кроці 1 до Source коробці. Дивіться знімок екрана: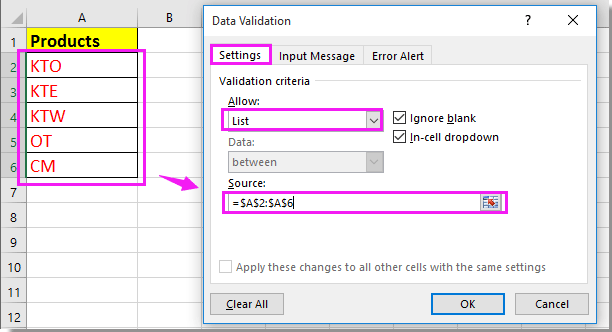
4. клацання OK. Тепер вибір можна вводити лише з певними значеннями. Дивіться знімок екрана: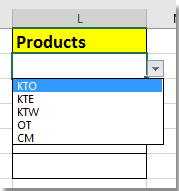
Якщо ви введете інші значення, яких немає у списку, з’явиться попередження.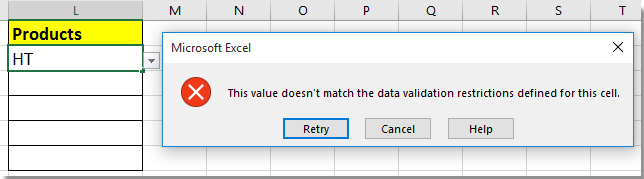
Дозвольте вводити лише певні символи за допомогою Kutools для Excel
Якщо ви хочете дозволити введення лише певних символів у виділенні, ви можете спробувати Kutools для Excel - зручний і багатофункціональний інструмент із ним Запобігання друку Утиліта дозволить вводити лише певні символи, які ви вказали.
| Kutools для Excel, з більш ніж 300 зручні функції Excel, підвищують ефективність роботи та економить робочий час. | ||
після безкоштовна установка Kutools для Excel, виконайте наведені нижче дії.
1. Виберіть клітинки, які потрібно обмежити, і натисніть Кутулс > Запобігання друку > Запобігання друку. Дивіться знімок екрана:
2. У діалоговому вікні, що з’являється, поставте галочку Дозвольте набирати ці символи і введіть символи, які ви дозволяєте вводити, у текстове поле нижче, і поставте прапорець Чутливий до справи варіант. Дивіться знімок екрана:
3. клацання Ok, і з’явиться діалогове вікно, яке нагадує, що видалить перевірку даних і клацне Так щоб перейти до наступного діалогового вікна нагадування та натисніть OK щоб закрити його. Дивіться знімок екрана: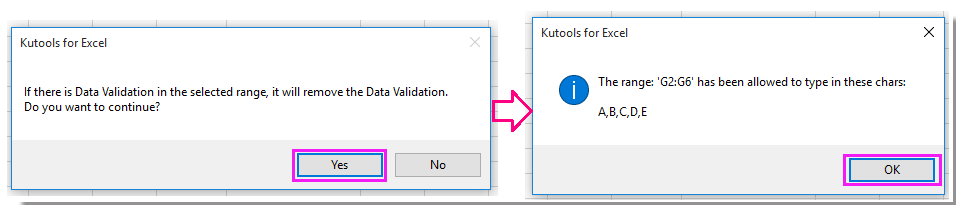
Тепер Вибірку можна дозволити вводити символи A, B, C, D, E.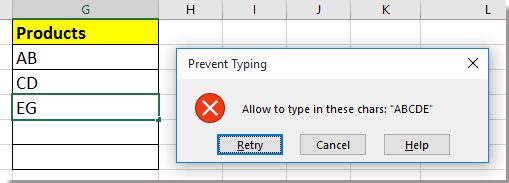
Чайові: Якщо зняти прапорець Чутливий до справи опція, вибір може бути введений A, B, C, D, E, a, b, c, d, e.
Дозволити введення лише деяких символів
Найкращі інструменти продуктивності офісу
Покращуйте свої навички Excel за допомогою Kutools для Excel і відчуйте ефективність, як ніколи раніше. Kutools для Excel пропонує понад 300 додаткових функцій для підвищення продуктивності та економії часу. Натисніть тут, щоб отримати функцію, яка вам найбільше потрібна...

Вкладка Office Передає інтерфейс із вкладками в Office і значно полегшує вашу роботу
- Увімкніть редагування та читання на вкладках у Word, Excel, PowerPoint, Publisher, Access, Visio та Project.
- Відкривайте та створюйте кілька документів на нових вкладках того самого вікна, а не в нових вікнах.
- Збільшує вашу продуктивність на 50% та зменшує сотні клацань миші для вас щодня!
