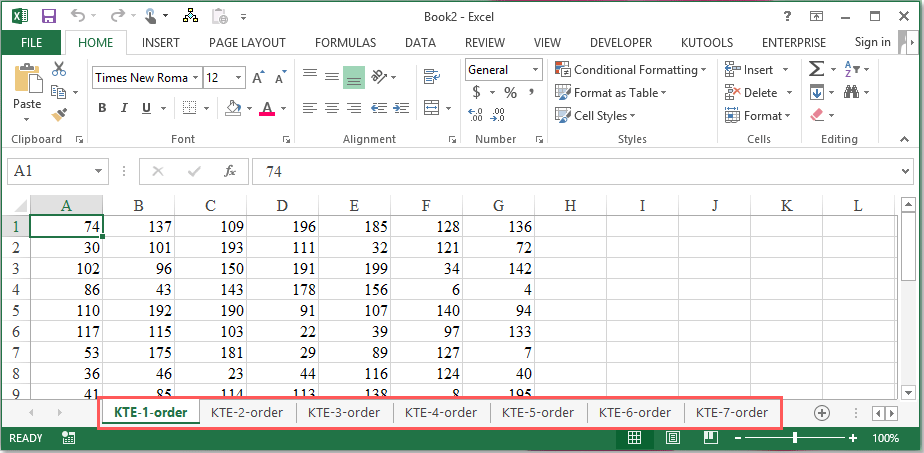Як автоматично скопіювати аркуш і перейменувати в Excel?
Як в Excel можна скопіювати робочий аркуш і перейменувати його автоматично, не вводячи імені, як зазвичай? У цій статті я розповім про те, як скопіювати аркуш один раз або кілька разів і дати їм конкретні імена відразу.
Скопіюйте робочий аркуш кілька разів і перейменуйте їх за допомогою спеціальних імен за допомогою Kutools для Excel
Копіюйте аркуш кілька разів і перейменовуйте їх із назвою вкладки із збільшенням, використовуючи код VBA
Якщо вам потрібно скопіювати аркуш кілька разів і дати їм назви серій, таких як KTE-1, KTE-2, KTE-3, KTE-4…, наступний код VBA може зробити вам послугу.
1. Утримуйте клавішу ALT + F11 ключі, щоб відкрити Microsoft Visual Basic для додатків вікна.
2. Клацання Insert > Модуліта вставте наступний код у Модулі Вікно
Код VBA: Скопіюйте аркуш кілька разів і перейменуйте відразу:
Sub Create()
'Updateby Extendoffice
Dim I As Long
Dim xNumber As Integer
Dim xName As String
Dim xActiveSheet As Worksheet
On Error Resume Next
Application.ScreenUpdating = False
Set xActiveSheet = ActiveSheet
xNumber = InputBox("Enter number of times to copy the current sheet")
For I = 1 To xNumber
xName = ActiveSheet.Name
xActiveSheet.Copy After:=ActiveWorkbook.Sheets(xName)
ActiveSheet.Name = "KTE-" & I
Next
xActiveSheet.Activate
Application.ScreenUpdating = True
End Sub
3. Потім натисніть F5 клавішу для запуску цього коду, і підказка нагадає вам, скільки копій поточного аркуша, який ви хочете скопіювати, див. знімок екрана:

4. Введіть кількість копій у спливаюче діалогове вікно, а потім натисніть OK , ваш поточний аркуш продубльовано 5 копіями та перейменовано з назвою послідовності, як показано на наступному знімку екрана:
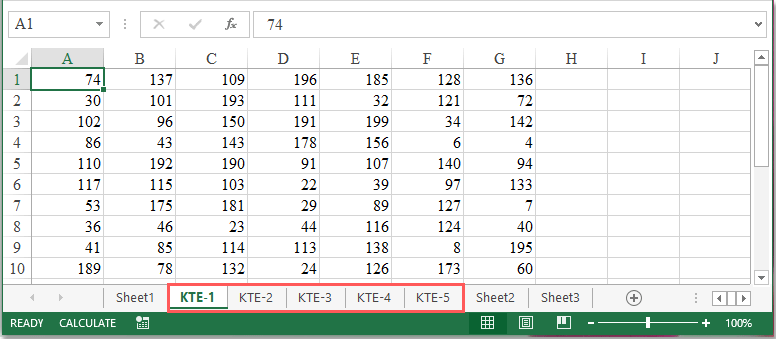
примітки: У наведеному вище коді ви можете змінити текст назви робочого аркуша “KTE-”До ваших необхідних.
Скопіюйте робочий аркуш кілька разів і перейменуйте їх за допомогою спеціальних імен за допомогою Kutools для Excel
Можливо, вищезазначені коди VBA вам складно застосувати, тут я представив простий інструмент - Kutools для Excel, З його Створіть робочі аркуші послідовностей утиліта, ви можете досягти цього завдання без будь-яких зусиль.
| Kutools для Excel : з більш ніж 300 зручними надбудовами Excel, які можна спробувати без обмежень протягом 30 днів. |
після установки Kutools для Excel, будь ласка, виконайте наступне:
1. Клацання Kutools Plus > Робочий аркуш > Створіть робочі аркуші послідовностей, див. скріншот:
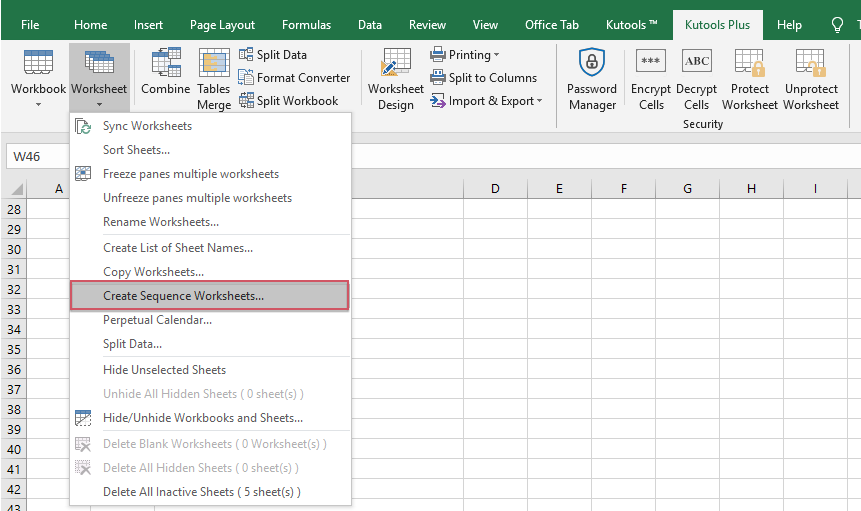
2, в Створіть робочі аркуші послідовностей діалогове вікно:
(1.) Виберіть назву робочого аркуша, який потрібно скопіювати з Базовий аркуш випадаючий список;
(2.) Потім вкажіть кількість робочого аркуша, під яким потрібно скопіювати Номер створення текстове вікно;
(3.) А потім перевірити Послідовні номери під Назви аркушів на основі розділ;
(4.) Нарешті, створіть потрібні імена робочих аркушів послідовностей на потрібній панелі, див. Знімок екрана:
3. Закінчивши налаштування, натисніть Ok , а конкретний аркуш скопійовано кілька разів і перейменовано на основі вашої створеної послідовності в новій книзі, див. знімок екрана:
Натисніть Безкоштовно завантажити Kutools для Excel зараз!
Демонстрація: скопіюйте робочий аркуш кілька разів і перейменуйте їх за допомогою спеціальних імен за допомогою Kutools для Excel
Найкращі інструменти продуктивності офісу
Покращуйте свої навички Excel за допомогою Kutools для Excel і відчуйте ефективність, як ніколи раніше. Kutools для Excel пропонує понад 300 додаткових функцій для підвищення продуктивності та економії часу. Натисніть тут, щоб отримати функцію, яка вам найбільше потрібна...

Вкладка Office Передає інтерфейс із вкладками в Office і значно полегшує вашу роботу
- Увімкніть редагування та читання на вкладках у Word, Excel, PowerPoint, Publisher, Access, Visio та Project.
- Відкривайте та створюйте кілька документів на нових вкладках того самого вікна, а не в нових вікнах.
- Збільшує вашу продуктивність на 50% та зменшує сотні клацань миші для вас щодня!