Як використовувати прапорець, щоб приховати / показати рядки або стовпці в Excel?
Припустимо, вам потрібно використовувати прапорець, щоб приховати або показати певні рядки або стовпці. Наприклад, якщо встановлено прапорець Active X Control, відображаються певні рядки або стовпці, інакше вони будуть приховані. У цій статті показано спосіб використання прапорця, щоб приховати / показати рядки або стовпці в Excel із деталями.
Використовуйте прапорець, щоб приховати / показати рядки або стовпці з кодом VBA
Використовуйте прапорець, щоб приховати / показати рядки або стовпці з кодом VBA
Наступний код VBA може допомогти вам приховати / показати певні рядки або стовпці за допомогою прапорця.
1. Після вставлення прапорця Active X Control на аркуш, клацніть правою кнопкою миші на прапорець, а потім виберіть Переглянути код з меню правої клавіші миші. Дивіться знімок екрана:
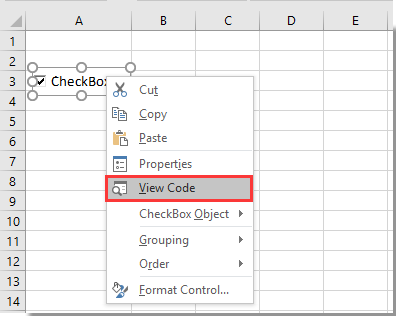
2 В Microsoft Visual Basic для додатків вікно, скопіюйте та вставте наступний код VBA у вікно коду.
Код VBA: використовуйте прапорець, щоб приховати / показати рядки або стовпці
Private Sub CheckBox1_Click()
[C:D].EntireColumn.Hidden = Not CheckBox1
End Subпримітки:
1. У коді VBA: [C: D]. EntireColumn означає, що стовпці C і D будуть приховані або показані, встановивши або знявши відповідний прапорець.
2. Для приховування або відображення певних рядків, таких як рядок 6: 9, будь ласка, змініть [C: D]. Весь стовпець до [6: 9]. EntireRow у коді VBA.
3 Натисніть кнопку інший + Q клавіші одночасно, щоб закрити Microsoft Visual Basic для додатків вікна.
4. Тепер вимкніть Режим дизайну під Розробник вкладка, як показано на знімку екрана:
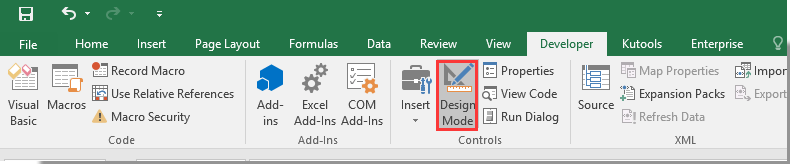
Відтепер, коли прапорець встановлений, відображаються вказані рядки або стовпці. Якщо його не позначено, зазначені рядки або стовпці приховані.
Статті по темі:
- Як приховати / показати рядки або стовпці зі знаком плюс чи мінус в Excel?
- Як приховати рядки на основі сьогоднішньої дати в Excel?
- Як приховати прапорець, коли рядок приховано в Excel?
Найкращі інструменти продуктивності офісу
Покращуйте свої навички Excel за допомогою Kutools для Excel і відчуйте ефективність, як ніколи раніше. Kutools для Excel пропонує понад 300 додаткових функцій для підвищення продуктивності та економії часу. Натисніть тут, щоб отримати функцію, яка вам найбільше потрібна...

Вкладка Office Передає інтерфейс із вкладками в Office і значно полегшує вашу роботу
- Увімкніть редагування та читання на вкладках у Word, Excel, PowerPoint, Publisher, Access, Visio та Project.
- Відкривайте та створюйте кілька документів на нових вкладках того самого вікна, а не в нових вікнах.
- Збільшує вашу продуктивність на 50% та зменшує сотні клацань миші для вас щодня!
