Як витягти перші або останні два або n слів із текстового рядка?
Якщо у вас є список текстових рядків, розділених пробілом, і зараз, ви хочете витягти перші або останні три або n слів зі значення комірки, щоб отримати такий результат скріншоту. У цій статті я представив деякі формули для вилучення перших або останніх двох або n слів із текстового рядка в Excel.

Витягніть перші два або n слів із текстового рядка за допомогою формул
Витягніть останні два або n слів із текстового рядка з формулою
Витягніть перше або N-те слово з текстового рядка за допомогою зручної функції
Витягніть перші два або n слів із текстового рядка за допомогою формул
У цьому прикладі я витягну перші три слова з комірки, застосуйте наступні формули:
Введіть будь-яку з наступних формул, наприклад, у порожню комірку, С2, а потім перетягніть маркер заповнення до комірок, які ви хочете містити у цій формулі, і всі перші 3 слова були витягнуті з відповідних комірок, див. скріншот:

Примітки:
1. У наведеній вище формулі A2 - це клітинка, з якої потрібно витягти слово, і число 3 вказує кількість перших n слів, які потрібно виділити. Ви можете змінювати їх, як вам потрібно.
2. Якщо ваші текстові рядки у стовпці А та кількість слів, бажана у стовпці В, виділяють різну кількість перших n слів, ви можете застосувати цю формулу:

Витягніть останні два або n слів із текстового рядка з формулою
Якщо ви хочете витягти останні два або n слів зі списку текстових рядків, можливо, наведена нижче формула може зробити вам послугу.
Будь ласка, введіть або скопіюйте нижченаведену ромулу в порожню клітинку, де ви хочете отримати результат, а потім

Витягніть перше або N-те слово з текстового рядка за допомогою зручної функції
У деяких випадках, можливо, ви захочете просто витягти перше або n-те слово з текстових рядків, якщо вони є Kutools для Excel, з його Витягніть n-те слово в клітинку Ви можете легко витягти n-те слово із зазначеної комірки.
після установки Kutools для Excel, будь ласка, зробіть так:
1. Клацніть клітинку, де потрібно знайти результат. А потім клацніть Кутулс > Помічник формули > Помічник формули, див. скріншот:
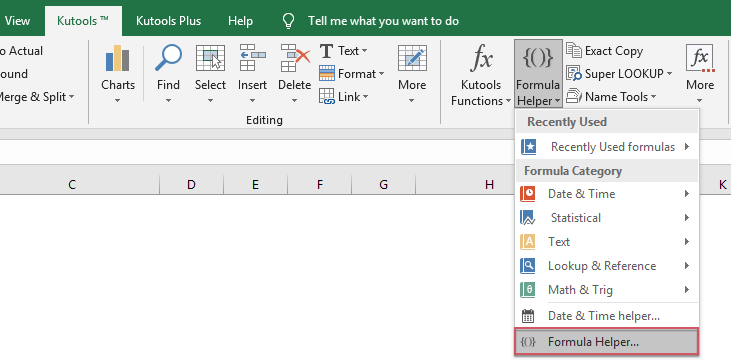
2, в Помічник формул діалогове вікно, будь-ласка, виконайте наступне:
- Select текст від Тип формули випадаючий список;
- Select Витягніть n-те слово в клітинку в Виберіть формулу вікно списку;
- У Осередок текстове поле, вкажіть клітинки, з яких ви будете витягувати слова, і введіть число, з якого потрібно витягти слово, базуючись на N-й текстове вікно.
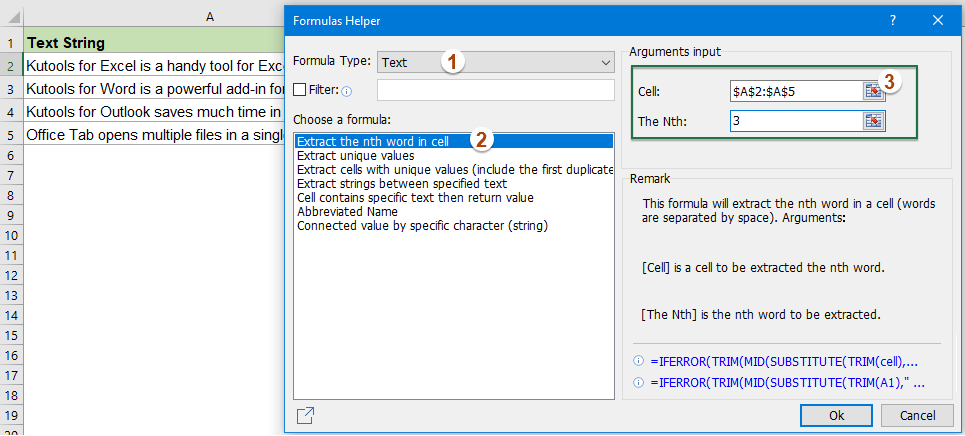
3. А потім клацніть Ok , і ви отримаєте перший результат, а потім перетягніть заливку hanlde вниз, щоб отримати всі інші результати, див. screesnhot:

Більше відносних статей:
- Витягніть кілька клітинок із клітини
- Якщо у вас є список текстових рядків, які розділені розривами рядків (це відбувається натисканням клавіш Alt + Enter при введенні тексту), і тепер ви хочете витягти ці рядки тексту в кілька комірок, як показано на знімку екрана нижче. Як ви могли це вирішити за допомогою формули в Excel?
- Витяг підрядка з текстового рядка в Excel
- Для вас може бути загальним завданням, що вам потрібно витягти підрядки з текстових рядків, в Excel для цього немає прямої функції, але, за допомогою функцій LEFT, RIGHT, MID і SEARCH, ви можете витягти види підрядків, як вам потрібно.
- Витяг тексту між дужками з текстового рядка
- Якщо в текстовому рядку є частина тексту, оточена дужками, то тепер вам потрібно витягти всі текстові рядки між дужками, як показано на наступному знімку екрана. Як ви могли швидко і легко вирішити це завдання в Excel?
- Витяг слова, що починається з певного символу в Excel
- Наприклад, вам може знадобитися витягти слово, яке починається з певного символу "=" для кожної клітинки, як показано на знімку екрана, як ви могли швидко та легко вирішити це завдання в Excel?
- Витяг тексту після останньої екземпляра конкретного символу
- Якщо у вас є список складних текстових рядків, які містять кілька розділювачів (візьміть наведений нижче знімок екрана як приклад, який містить дефіси, коми, пробіли в даних клітинки), і тепер ви хочете знайти позицію останнього входження дефіса , а потім витягніть підрядок після нього.
Найкращі інструменти продуктивності офісу
Покращуйте свої навички Excel за допомогою Kutools для Excel і відчуйте ефективність, як ніколи раніше. Kutools для Excel пропонує понад 300 додаткових функцій для підвищення продуктивності та економії часу. Натисніть тут, щоб отримати функцію, яка вам найбільше потрібна...

Вкладка Office Передає інтерфейс із вкладками в Office і значно полегшує вашу роботу
- Увімкніть редагування та читання на вкладках у Word, Excel, PowerPoint, Publisher, Access, Visio та Project.
- Відкривайте та створюйте кілька документів на нових вкладках того самого вікна, а не в нових вікнах.
- Збільшує вашу продуктивність на 50% та зменшує сотні клацань миші для вас щодня!
