Як показати / відобразити більше 8 рядків у списку перевірки даних у Excel?
За замовчуванням у розкривному списку перевірки даних відображається лише 8 елементів у списку, коли натискається стрілка спадного меню. Тому вам потрібно перетягнути смугу прокрутки вниз, щоб переглянути більше значень у списку. Насправді ви можете показати більше 8 рядків у розкривному списку за допомогою поля Combo. Будь ласка, виконайте наступне.
Показати більше 8 рядків у списку перевірки даних за допомогою поля Combo
Показати більше 8 рядків у списку перевірки даних за допомогою поля Combo
Поле Combo може допомогти вам показати більше 8 рядків у спадному списку в Excel.
1 Увімкнути Розробник , а потім натисніть Insert > Combo Box. Дивіться знімок екрана:
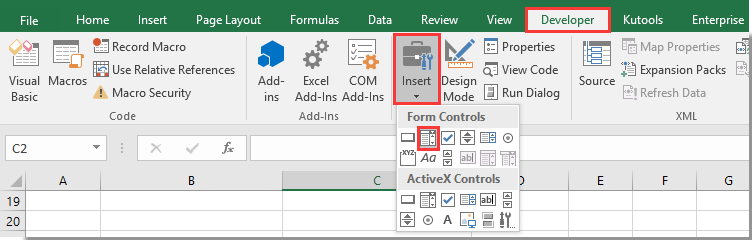
Ви можете натиснути тут щоб знати, як увімкнути Розробник вкладка в Excel.
2. Намалюйте комбіноване поле на своєму аркуші та клацніть правою кнопкою миші на ньому. Потім виберіть Контроль формату з меню, що клацне правою кнопкою миші.
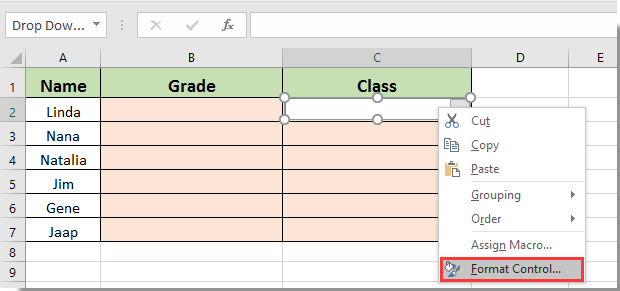
3 В Формат об'єкта у діалоговому вікні натисніть Контроль та виконайте такі операції:
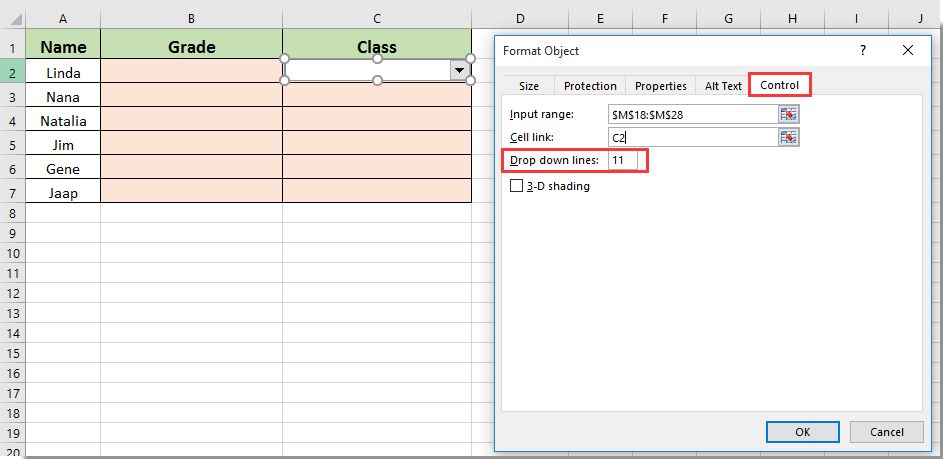
Ви можете побачити більше 8 рядків (кількість розкривних рядків, яку ви вказали) відображаються у розкривному списку, як показано на знімку екрана нижче.
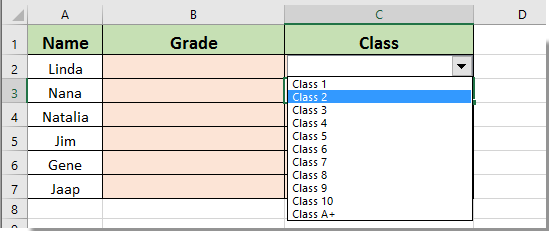
Статті по темі:
- Як здійснити автозаповнення під час набору тексту у випадаючому списку Excel?
- Як створити календар випадаючого списку в Excel?
- Як створити розкривний список у Excel, який можна знайти?
- Як створити випадаючий список із декількома виділеннями або значеннями в Excel?
- Як автоматично заповнити інші комірки при виборі значень у випадаючому списку Excel?
Найкращі інструменти продуктивності офісу
Покращуйте свої навички Excel за допомогою Kutools для Excel і відчуйте ефективність, як ніколи раніше. Kutools для Excel пропонує понад 300 додаткових функцій для підвищення продуктивності та економії часу. Натисніть тут, щоб отримати функцію, яка вам найбільше потрібна...

Вкладка Office Передає інтерфейс із вкладками в Office і значно полегшує вашу роботу
- Увімкніть редагування та читання на вкладках у Word, Excel, PowerPoint, Publisher, Access, Visio та Project.
- Відкривайте та створюйте кілька документів на нових вкладках того самого вікна, а не в нових вікнах.
- Збільшує вашу продуктивність на 50% та зменшує сотні клацань миші для вас щодня!
