Як встановити / показати попередньо вибране значення для випадаючого списку в Excel?
За замовчуванням загальний розкривний список, який ви створили, відображається пустим, перш ніж вибрати одне значення зі списку, але в деяких випадках вам може знадобитися показати або встановити заздалегідь вибране значення / значення за замовчуванням для випадаючого списку, перш ніж користувачі виберуть його із список, як показано нижче. Тут ця стаття може вам допомогти.
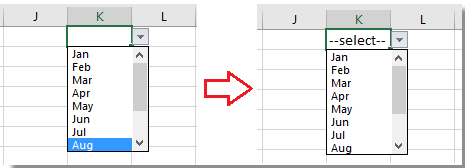
 Встановіть значення за замовчуванням (попередньо вибране значення) для випадаючого списку з формулою
Встановіть значення за замовчуванням (попередньо вибране значення) для випадаючого списку з формулою
Щоб встановити значення за замовчуванням для випадаючого списку, потрібно спочатку створити загальний випадаючий список, а потім використовувати формулу.
1. Створіть випадаючий список. Виділіть клітинку або діапазон, який ви хочете розмістити у випадаючому списку, ось K1, і натисніть дані > Перевірка достовірності даних. Дивіться знімок екрана: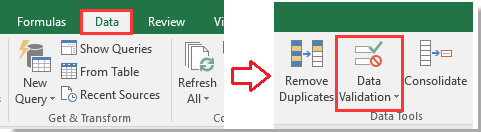
2. Потім у Перевірка достовірності даних діалогове вікно, під Налаштування вкладка, виберіть список від дозволяти , а потім виберіть значення, яке потрібно відобразити у спадному списку Source текстове вікно. Дивіться знімок екрана: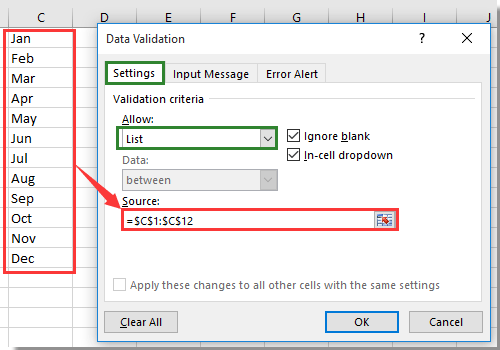
3 Потім натисніть Повідомлення про помилку Вкладка в Перевірка достовірності даних та зніміть прапорець Показувати попередження про помилку після введення недійсних даних варіант. див. скріншот: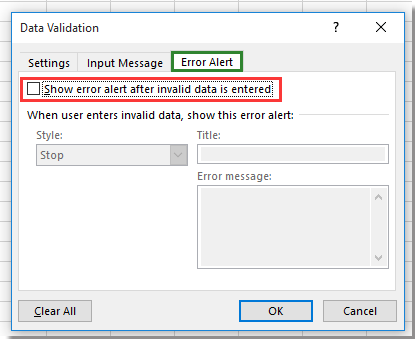
4. клацання OK щоб закрити діалогове вікно, перейдіть до випадаючого списку та введіть цю формулу = IF (J1 = "", "--select--") в неї та натисніть
Що натомість? Створіть віртуальну версію себе у
ключ. Дивіться знімок екрана:
Порада: У формулі J1 - це порожня комірка поруч із K1, переконайтеся, що комірка порожня, і "--виберіть -"- це попередньо вибране значення, яке ви хочете показати, і ви можете змінювати їх, як вам потрібно.
5. Потім залиште клітинку випадаючого списку вибраною та натисніть дані > Перевірка достовірності даних , Щоб показати, Перевірка достовірності даних знову відкрийте діалогове вікно та перейдіть до Повідомлення про помилку та перевірте Показувати попередження про помилку після введення недійсних даних варіант назад. Дивіться знімок екрана:
7. клацання OK, тепер перед тим, як користувачі вибирають значення зі спадного списку, у вказаній комірці зі спадним списком відображається значення за замовчуванням.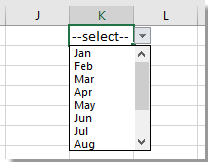
Примітка: Поки значення вибирається зі спадного списку, значення за замовчуванням зникає.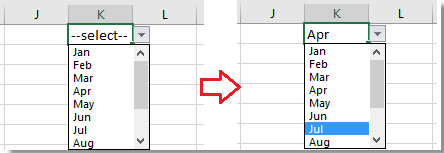
Найкращі інструменти продуктивності офісу
Покращуйте свої навички Excel за допомогою Kutools для Excel і відчуйте ефективність, як ніколи раніше. Kutools для Excel пропонує понад 300 додаткових функцій для підвищення продуктивності та економії часу. Натисніть тут, щоб отримати функцію, яка вам найбільше потрібна...

Вкладка Office Передає інтерфейс із вкладками в Office і значно полегшує вашу роботу
- Увімкніть редагування та читання на вкладках у Word, Excel, PowerPoint, Publisher, Access, Visio та Project.
- Відкривайте та створюйте кілька документів на нових вкладках того самого вікна, а не в нових вікнах.
- Збільшує вашу продуктивність на 50% та зменшує сотні клацань миші для вас щодня!
