Як об’єднати значення комірок до тих пір, поки в стовпці не буде знайдено порожню комірку?

Наприклад, у мене є список значень, які включають деякі порожні клітинки, і тепер я хочу об'єднати кожен набір даних між порожніми елементами в клітинку та перерахувати об'єднані значення в інший стовпець, як показано на наступному знімку екрана. Як я міг об’єднати клітинки, поки не знайшов порожню комірку в стовпці?
Об’єднуйте значення комірок, поки не знайдете порожню комірку в стовпці з кодом VBA
 Об’єднуйте значення комірок, поки не знайдете порожню комірку в стовпці з кодом VBA
Об’єднуйте значення комірок, поки не знайдете порожню комірку в стовпці з кодом VBA
Немає прямого способу об’єднати набір комірок між порожніми місцями, однак ви можете застосувати наступний код VBA для роботи з ним. Будь ласка, виконайте наступне:
1. Утримуйте клавішу ALT + F11 ключі, щоб відкрити Вікно Microsoft Visual Basic для програм.
2. Клацання Insert > Модуліта вставте наступний код у Вікно модуля.
Код VBA: об'єднує значення комірки, доки не знайде порожню комірку
Sub Concatenatecells()
'updateby Extendoffice
Dim xRg As Range
Dim xSaveToRg As Range
Dim xTxt As String
Dim xCell As Range
Dim xTStr As String
On Error Resume Next
xTxt = ActiveWindow.RangeSelection.Address
Set xRg = Application.InputBox("Please selecte the data range:", "Kutools for Excel", xTxt, , , , , 8)
If xRg Is Nothing Then Exit Sub
If xRg.Columns.Count > 1 Then
MsgBox "the selected range is more than one column", vbInformation, "Kutools for Ecel"
Exit Sub
End If
Set xSaveToRg = Application.InputBox("Please selecte output cell:", "Kutools for Excel", , , , , , 8)
If xSaveToRg Is Nothing Then Exit Sub
Set xSaveToRg = xSaveToRg.Cells(1)
Application.ScreenUpdating = False
For Each xCell In xRg
If xCell <> "" Then
xTStr = xTStr & xCell & " "
Else
xSaveToRg.Value = xTStr
Set xSaveToRg = xSaveToRg.Offset(1)
xTStr = ""
End If
Next
If xTStr <> "" Then xSaveToRg.Value = Left(xTStr, Len(xTStr) - 1)
Application.ScreenUpdating = True
End Sub
3. Потім натисніть F5 клавішу для запуску цього коду, і з'явиться підказка, щоб нагадати вам про вибір діапазону даних, який потрібно об'єднати, див. знімок екрана:

4. Потім натисніть OK, і вискакує інше вікно запиту, виберіть клітинку для виведення об’єднаного результату, див. знімок екрана:

5. А потім клацніть OK , а дані списку стовпців об'єднані між пробілами, див. знімок екрана:

 Об’єднуйте значення клітинок, доки if не знайде порожню клітинку в стовпці за допомогою Kutools для Excel
Об’єднуйте значення клітинок, доки if не знайде порожню клітинку в стовпці за допомогою Kutools для Excel
Якщо у вас є Kutools для Excel, поєднуючи його Діапазон трансформації та Поєднувати функції, ви також можете закінчити цю роботу якомога швидше. Діапазон трансформації Утиліта може допомогти вам перетворити один стовпець на діапазон, а файл Поєднувати Ця функція може допомогти вам об'єднати перетворений діапазон у стовпець.
| Kutools для Excel : з більш ніж 300 зручними надбудовами Excel, які можна спробувати без обмежень протягом 30 днів. |
після установки Kutools для Excel, будь ласка, виконайте наступне:
1. Виділіть клітинки, які потрібно об’єднати, і натисніть Кутулс > Діапазон > Діапазон трансформації, див. скріншот:
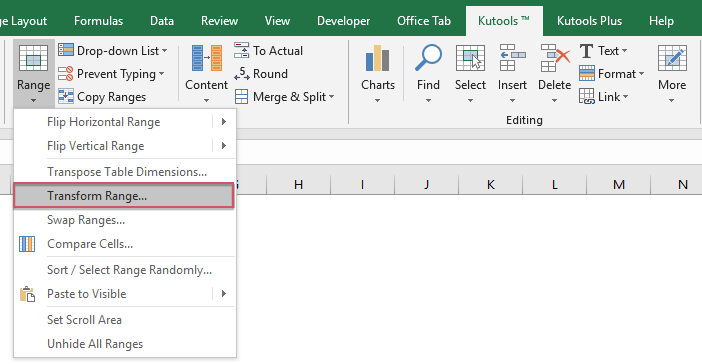
2, в Діапазон трансформації діалогове вікно, поставте галочку Один стовпець для діапазону опція під Тип перетворення, А потім виберіть Пуста клітинка обмежує записи під Рядки на запис, див. скріншот:

3. Потім натисніть Ok, і з’явиться підказка, щоб нагадати вам вибрати клітинку для виведення результату, див. знімок екрана:

4. Клацання OK, а дані одного стовпця перетворені порожньою клітинкою на кілька рядків і стовпців, див. знімок екрана:

5. Перетворені дані містяться у декількох стовпцях, тому вам потрібно об’єднати їх в один стовпець, виберіть діапазон даних та натисніть Кутулс > Злиття та розділення > Поєднуйте рядки, стовпці або комірки, не втрачаючи даних, див. скріншот:
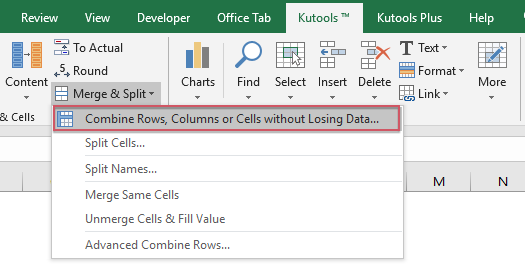
6, в Об’єднати стовпці або рядки діалоговому вікні, виконайте такі параметри:
(1.) Виберіть Об’єднати колони опція від Комбінувати виділені клітинки згідно з наступними параметрами;
(2.) Потім вкажіть роздільник, який потрібно розділити об’єднаними значеннями;
(3.) Виберіть спосіб роботи з об’єднаними клітинками. Ви можете зберегти або видалити вихідні дані, а також об’єднати об’єднані комірки. Дивіться знімок екрана:

7. Після закінчення налаштувань натисніть Ok or Застосовувати , клітинки об'єднані в один стовпець із певним роздільником, див. знімок екрана:

Завантажте та безкоштовну пробну версію Kutools для Excel зараз!
Найкращі інструменти продуктивності офісу
Покращуйте свої навички Excel за допомогою Kutools для Excel і відчуйте ефективність, як ніколи раніше. Kutools для Excel пропонує понад 300 додаткових функцій для підвищення продуктивності та економії часу. Натисніть тут, щоб отримати функцію, яка вам найбільше потрібна...

Вкладка Office Передає інтерфейс із вкладками в Office і значно полегшує вашу роботу
- Увімкніть редагування та читання на вкладках у Word, Excel, PowerPoint, Publisher, Access, Visio та Project.
- Відкривайте та створюйте кілька документів на нових вкладках того самого вікна, а не в нових вікнах.
- Збільшує вашу продуктивність на 50% та зменшує сотні клацань миші для вас щодня!
