Як змінити текст на функцію стовпця в Excel?
В Excel файл Текст у стовпці Ця функція може допомогти вам розділити вміст комірки на кілька стовпців за допомогою певного роздільника. Але іноді хочеться змінити Текст у стовпці функція для об'єднання значень відокремленої комірки лише в одну комірку, як показано на наступному знімку екрана. І в цій статті я розповім про те, як змінити Текст у стовпці функція для об’єднання кількох стовпців в один.
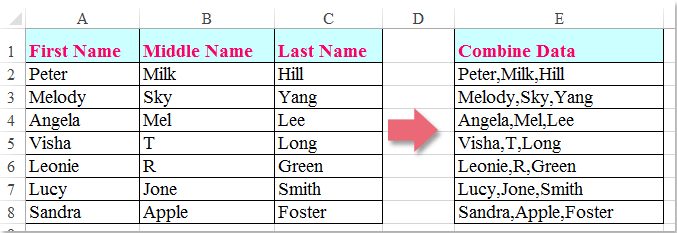
Змініть текст на функцію стовпців за допомогою формул
Як правило, ви можете застосувати деякі формули, щоб перетворити текст на стовпці, щоб об'єднати відокремлені стовпці лише в один, будь-ласка, виконайте такі дії:
1. Введіть одну з наведених формул у клітинку, де потрібно об’єднати комірки стовпців, див. Знімок екрана:
= A2 & "" & B2 & "" & C2
= КОНКАТЕНАТ (A2, "", B2, "", C2)

2. Потім перетягніть маркер заповнення вниз до комірок, які ви хочете об'єднати комірки, див. Знімок екрана:
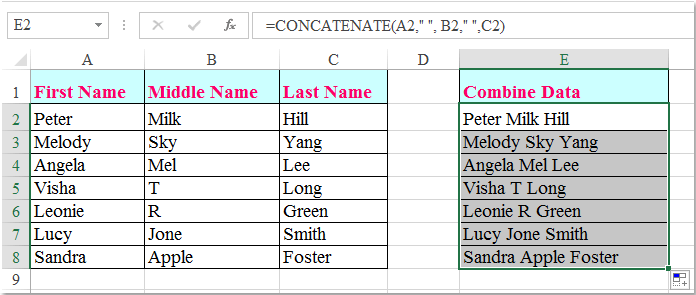
примітки: У наведеній вище формулі, A2, B2 та C2 це клітинки, які ви хочете об’єднати в одну, а об’єднані значення розділені пробілом, ви також можете об’єднати їх з іншими роздільниками, просто потрібно змінити простір на будь-який інший роздільник, як вам потрібно.
Змініть текст на функцію стовпців за допомогою функції, визначеної користувачем
Якщо потрібно об'єднати кілька стовпців, слід застосувати & символів, які приєднуються до вмісту комірки по одному, це буде набагато складніше. Але, з наступним кодом, ви можете швидко об’єднати кілька стовпців в один одночасно.
1. Утримуйте клавішу ALT + F11 ключі, щоб відкрити Microsoft Visual Basic для додатків вікна.
2. Клацання Insert > Модуліта вставте наступний код у Вікно модуля.
Код VBA: Зворот тексту до функції стовпців:
Public Function ReverseTextToColumns(Rg As Range, Optional D As String = " ") As String
'updateby Extendoffice
Dim xArr
xArr = Application.WorksheetFunction.Transpose(Application.WorksheetFunction.Transpose(Rg.Value))
ReverseTextToColumns = Join(xArr, D)
End Function
3. Потім збережіть і закрийте цей код, поверніться до робочого аркуша та введіть цю формулу: = стовпці зворотного тексту (A2: C2, ","), і перетягніть маркер заповнення вниз до комірок, до яких ви хочете застосувати цю формулу, всі значення комірок у стовпцях об’єднані в один стовпець, див. знімок екрана:

примітки: У наведеній вище формулі, A2: C2 - це клітинки стовпців, які потрібно об’єднати, а кома “,”- це роздільник для розділення об’єднаних даних, ви можете змінити їх відповідно до своїх потреб.
Змініть текст на стовпці за допомогою Kutools для Excel
Якщо у вас є Kutools для Excel, з його потужним інструментом-Поєднуйте рядки, стовпці або клітинки без втрати даних, Ви можете об'єднати кілька рядків, стовпців і комірок в один рядок, стовпець і комірку, як завгодно, без будь-яких формул. Дивіться нижче демонстрацію. Клацніть, щоб завантажити Kutools для Excel!

після установки Kutools для Excel, будь ласка, виконайте наступне:
1. Виділіть клітинки, які потрібно об’єднати.
2. А потім клацніть Кутулс > Злиття та розділення> Об'єднання рядків, стовпців або комірок без втрати даних, див. скріншот:
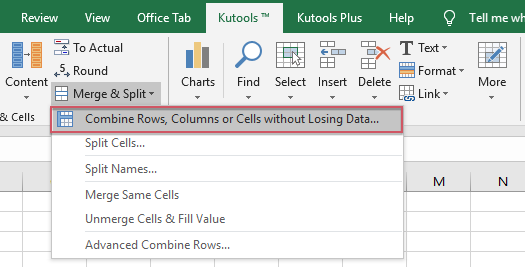
3. У діалоговому вікні, що з’явилося, виконайте такі дії:
(1.) Виберіть Об’єднати колони опція під Комбінувати виділені клітинки згідно з наступними параметрами;
(2.) Вкажіть роздільник, щоб розділити поєднаний вміст під Вкажіть роздільник;
(3.) Потім виберіть один із варіантів, з яким ви хочете мати справу з об’єднаними клітинками. Ви можете зберегти або видалити вміст з інших комірок, а також можете об’єднати ці комірки.
4. Потім натисніть Ok or Застосовувати, окремі стовпці були перевернуті, щоб об'єднати їх в один стовпець, див. знімок екрана:

Завантажте та безкоштовну пробну версію Kutools для Excel зараз!
Демонстрація: Перетворення тексту на функцію стовпців за допомогою Kutools для Excel
Найкращі інструменти продуктивності офісу
Покращуйте свої навички Excel за допомогою Kutools для Excel і відчуйте ефективність, як ніколи раніше. Kutools для Excel пропонує понад 300 додаткових функцій для підвищення продуктивності та економії часу. Натисніть тут, щоб отримати функцію, яка вам найбільше потрібна...

Вкладка Office Передає інтерфейс із вкладками в Office і значно полегшує вашу роботу
- Увімкніть редагування та читання на вкладках у Word, Excel, PowerPoint, Publisher, Access, Visio та Project.
- Відкривайте та створюйте кілька документів на нових вкладках того самого вікна, а не в нових вікнах.
- Збільшує вашу продуктивність на 50% та зменшує сотні клацань миші для вас щодня!

