Як підрахувати кількість випадків за рік / квартал / місяць / тиждень в Excel?
Зазвичай ми можемо застосувати функцію COUNTIF для підрахунку елементів з критеріями в Excel. Але, чи знаєте ви, як порахувати дати лише за роком / місяцем / днем тижня? У цій статті буде представлено кілька методів для підрахунку кількості випадків за рік / квартал / місяць / тиждень у Excel.
- Підрахуйте кількість випадків за рік / місяць за допомогою формул
- Підрахуйте кількість випадків за рік / місяць / квартал / годину за допомогою зведеної таблиці
- Підрахуйте кількість випадків на рік/місяць/день тижня/день за допомогою Kutools для Excel
Підрахуйте кількість випадків за рік / місяць за допомогою формул
Ви можете застосувати формули для підрахунку кількості випадків за рік або за місяць у програмі Excel. Будь ласка, виконайте наступне:
Виділіть порожню комірку, в яку ви помістите результат підрахунку, і введіть формулу =SUMPRODUCT((MONTH($A$2:$A$24)=F2)*(YEAR($A$2:$A$24)=$E$2)) , а потім перетягніть маркер автозаповнення цієї комірки до потрібного діапазону. Дивіться знімок екрана:

Примітки:
(1) У наведеній вище формулі A2: A24 - стовпець дати, який ви будете рахувати за рік / місяць, E2 вказаний рік, F2 вказаний місяць, і ви можете змінювати їх, як вам потрібно.
(2) Для підрахунку на місяць з ігноруванням року ви можете застосувати цю формулу = ПРОДУКЦІЯ (1 * (МІСЯЦЬ ($ A $ 2: $ A $ 24) = F2)).
Легко вибирайте та підраховуйте будь-які клітинки дати, якщо дати є між двома датами в Excel
Якщо у вас встановлено Kutools для Excel, ви можете застосувати його Виберіть Спеціальні клітини утиліта для швидкого вибору та підрахунку будь-яких комірок дати, якщо дати знаходяться в певному діапазоні дат.
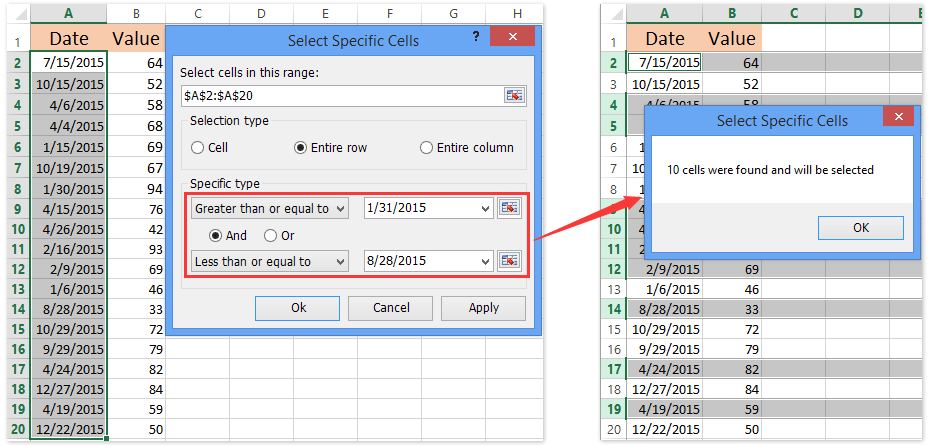
Підрахуйте кількість випадків за рік / місяць / квартал / годину за допомогою зведеної таблиці
Насправді ми також можемо створити зведену таблицю, щоб підрахувати кількість випадків за рік, місяць, квартал, години, секунди тощо. Будь ласка, зробіть наступне:
1. Виберіть таблицю, з якою будете працювати, і натисніть Insert > PivotTable. Дивіться знімок екрана:

2. У діалоговому вікні Створення зведеної таблиці вкажіть цільовий діапазон, в який ви розмістите зведену таблицю, та натисніть OK кнопки.
У нашому випадку ми перевіряємо параметр Наявний аркуш, вибираємо комірку Е1 на активному аркуші та клацаємо на OK кнопку. Дивіться знімок екрана:

2. Тепер виходить панель полів зведеної таблиці. Перетягніть Дата до стовпця ряди і перетягніть сума до стовпця Цінності розділи.
А потім зведена таблиця створюється, як показано нижче:

3. Клацніть правою кнопкою миші заголовок стовпця значень (у нашому випадку - сума суми) та виберіть Підсумуйте значення за > Рахувати з меню, що клацне правою кнопкою миші.

4. Клацніть правою кнопкою миші будь-яку комірку у стовпці Етикетки рядків та виберіть Group з меню, що клацне правою кнопкою миші.

5. Тепер у діалоговому вікні Групування, що відкриється, виберіть один або кілька критеріїв групування з By і натисніть на OK кнопку. Див. Знімок екрана вище.
У нашому випадку ми обираємо обидва Місяців та Роки в By коробці. І ви можете вибрати відповідні критерії, виходячи зі своїх потреб.
І зараз він підрахував кількість випадків за рік та місяць у зведеній таблиці. Дивіться знімок екрана нижче:

примітки: Коли ми групуємо мітки рядків за місяцями та роками, a Роки надпис буде додано над Дата ярлик у ряди розділу на панелі полів зведеної таблиці. Для підрахунку кількості випадків на місяць ви можете перемістити Роки під ярликом нижче Дата етикетці. Дивіться знімок екрана нижче:

Підрахуйте кількість випадків на рік/місяць/день тижня/день за допомогою Kutools для Excel
Якщо у вас встановлено Kutools для Excel, ви можете застосувати його утиліти для підрахунку кількості повторень за рік/місяць/день тижня/день, або рік і місяць, або місяць і день тощо.
Kutools для Excel - Доповніть Excel понад 300 основними інструментами. Насолоджуйтесь повнофункціональною 30-денною БЕЗКОШТОВНОЮ пробною версією без кредитної картки! Get It Now
1. Виберіть стовпець дати та натисніть Кутулс > сформований > Застосувати форматування дати. Дивіться знімок екрана:

2. У діалоговому вікні Застосувати форматування дати застосуйте ліворуч вказане форматування дати Форматування дати і натисніть на Ok кнопку. Див. Скріншот вище:
Відповідно до критеріїв підрахунку, будь ласка, виберіть вказане форматування дати, наприклад, місяць, рік, день тижня, день, місяць та день тощо. У нашому випадку ми вибираємо один із місяць форматування, наприклад Мар.
3. Продовжуйте вибирати стовпець дати та натисніть Кутулс > До Фактичного щоб перетворити дати в назви місяців.

4. Виберіть діапазон, який будете рахувати, і натисніть Кутулс > зміст > Розширені комбіновані ряди. Дивіться знімок екрана:

5. У діалоговому вікні Розширені комбіновані рядки, будь ласка, зробіть наступне (див. Знімок екрана вище):
(1) Виберіть Дата і натисніть на Первинний Ключ;
(2) Виберіть сума і натисніть Обчислювати > Рахувати;
(3) Виберіть інші стовпці та вкажіть правила комбінування або правила розрахунку. У нашому випадку ми вибираємо Фрукти і натисніть Поєднувати > Кома.
(4) Клацніть на Ok кнопки.
І зараз він підраховує кількість випадків на місяць. Дивіться знімок екрана нижче:

Kutools для Excel - Доповніть Excel понад 300 основними інструментами. Насолоджуйтесь повнофункціональною 30-денною БЕЗКОШТОВНОЮ пробною версією без кредитної картки! Get It Now
Демонстрація: підрахуйте кількість випадків за рік / місяць / день тижня / день
Статті по темі:
Підрахуйте кількість вихідних / робочих днів між двома датами в Excel
Кількість за датою / місяцем / роком та діапазоном дат у Excel
Дані / список із фільтром, відфільтровані за допомогою критеріїв у Excel
Найкращі інструменти продуктивності офісу
Покращуйте свої навички Excel за допомогою Kutools для Excel і відчуйте ефективність, як ніколи раніше. Kutools для Excel пропонує понад 300 додаткових функцій для підвищення продуктивності та економії часу. Натисніть тут, щоб отримати функцію, яка вам найбільше потрібна...

Вкладка Office Передає інтерфейс із вкладками в Office і значно полегшує вашу роботу
- Увімкніть редагування та читання на вкладках у Word, Excel, PowerPoint, Publisher, Access, Visio та Project.
- Відкривайте та створюйте кілька документів на нових вкладках того самого вікна, а не в нових вікнах.
- Збільшує вашу продуктивність на 50% та зменшує сотні клацань миші для вас щодня!
