Як додати дні до дати або виключити вихідні та святкові дні в Excel?
У цій статті я говорю про додавання днів до заданої дати, за винятком вихідних та святкових днів, що означає додавання робочих днів (з понеділка по п’ятницю) лише в Excel.
Додайте робочі дні, крім вихідних, за формулою
Додайте робочі дні, крім вихідних та святкових днів, за формулою
Додайте дні, включаючи вихідні та свята, за допомогою Kutools для Excel ![]()
Рахуйте вихідні або робочі дні лише між двома заданими датами за допомогою Kutools для Excel![]()
Додайте робочі дні, крім вихідних, за формулою
Щоб додати дні, крім вихідних, ви можете зробити, як показано нижче:
Виділіть порожню комірку і введіть цю формулу = Робочий день (A2, B2), і натисніть Що натомість? Створіть віртуальну версію себе у ключ для отримання результату.
Порада: У формулі A2 - дата початку, B2 - дні, які потрібно додати.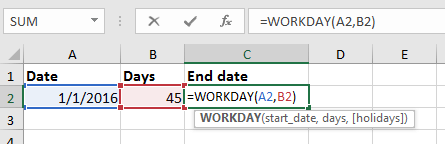
Тепер показана дата завершення, яка додає 45 робочих днів без урахування вихідних.
Примітка: Якщо обчислений результат - це 5-значне число, ви можете відформатувати його на сьогоднішній день, натиснувши Головна > формат номера > Коротке побачення. Дивіться знімок екрана: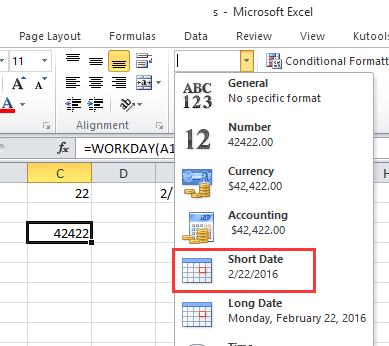
Легко додайте дні / роки / місяць / години / хвилини / секунди до часу і дати в Excel |
| Припустимо, у вас є дані формату часу та дати в комірці, і тепер вам потрібно додати кількість днів, років, місяців, годин, хвилин або секунд до цієї дати. Зазвичай використання формул є першим методом для всіх користувачів Excel, але важко запам'ятати всі формули. С Kutools для ExcelАвтора Помічник дати та часу Утиліта, ви можете легко додати дні, роки, місяці або години, хвилини або секунди до часу дати, більше того, ви можете обчислити різницю дат або вік на основі даного дня народження, не згадуючи формулу взагалі. Натисніть, щоб отримати повнофункціональну безкоштовну пробну версію через 30 днів! |
 |
| Kutools для Excel: із понад 300 зручними надбудовами Excel, які можна безкоштовно спробувати без обмежень протягом 30 днів. |
Додайте робочі дні, крім вихідних та святкових днів, за формулою
Якщо у вас є ряд комірок, що містять святкові дні, і тепер ви хочете додати дні, крім вихідних та цих святкових днів, до заданої дати, як ви можете це обробити?
Виділіть порожню комірку і введіть цю формулу = Робочий день (A2, B2, B4: B6), Потім натисніть Що натомість? Створіть віртуальну версію себе у ключ, щоб отримати результат. Дивіться знімок екрана:
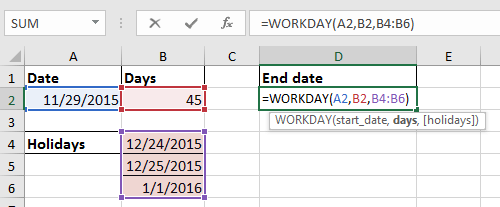

Порада: У формулі A2 - дата початку, B2 - дні, які потрібно додати, а B4: B6 - свята, які потрібно виключити.
Додайте дні, включаючи вихідні та свята, за допомогою Kutools для Excel
Якщо ви хочете додати дні, включаючи вихідні та святкові дні, ви можете використовувати Kutools для ExcelАвтора Помічник дати та часу функції.
| Kutools для Excel, з більш ніж 300 зручні функції, полегшує вам роботу. | ||
після безкоштовна установка Kutools для Excel, виконайте наведені нижче дії.
1. Виберіть клітинку, в якій розміщується доданий результат, клацніть Кутулс > Помічник формули > Помічник дати та часу.
2 В Помічник дати та часу діалогове вікно, перевірте додавати варіант (якщо ви хочете відняти дні, перевірте Віднімати ), а потім натисніть  щоб вибрати клітинку дати, яку ви використовуєте, або натисніть
щоб вибрати клітинку дати, яку ви використовуєте, або натисніть  щоб вибрати дату з календаря, а потім введіть кількість днів, років або місяців, тижнів у текстові поля в Введіть номери виділених комірок, які містять значення, які потрібно додати .
щоб вибрати дату з календаря, а потім введіть кількість днів, років або місяців, тижнів у текстові поля в Введіть номери виділених комірок, які містять значення, які потрібно додати .
3. клацання OK. Потім результат був обчислений, ви можете перетягнути маркер заповнення по клітинках, яким потрібна ця формула.

За допомогою цього помічника ви можете додати x рік, y місяць та z днів разом одночасно до дати.
Рахуйте вихідні або робочі дні лише між двома заданими датами за допомогою Kutools для Excel
з Kutools для Excel встановлену, Ви можете рахувати кількість вихідних або робочих днів лише між двома даними.
після установки Kutools для Excel, виконайте наведені нижче дії.(Безкоштовно завантажте Kutools для Excel зараз!)
1. Виберіть порожню комірку, в яку ви помістите результат підрахунку, та натисніть Кутулс > Помічник формули > Помічник формули.
2. Потім у спливаючому Помічник формули діалогове вікно, виберіть Статистичний від Тип формули , а потім натисніть на Кількість робочих днів між двома датами in Виберіть формулу розділ, потім перейдіть до правої частини, натисніть  щоб вибрати клітинки дати початку та дати закінчення.
щоб вибрати клітинки дати початку та дати закінчення.
3. клацання Ok, і були відлічені лише будні між двома заданими датами.
Відносні статті:
- Як підрахувати унікальні / повторювані дати у стовпці Excel?
- Як швидко розділити дату на окремий день, місяць і рік в Excel?
- Як додати / відняти тижні на сьогодні в Excel?
- Як розділити дату та час із комірки на дві окремі комірки в Excel?
Найкращі інструменти продуктивності офісу
Покращуйте свої навички Excel за допомогою Kutools для Excel і відчуйте ефективність, як ніколи раніше. Kutools для Excel пропонує понад 300 додаткових функцій для підвищення продуктивності та економії часу. Натисніть тут, щоб отримати функцію, яка вам найбільше потрібна...

Вкладка Office Передає інтерфейс із вкладками в Office і значно полегшує вашу роботу
- Увімкніть редагування та читання на вкладках у Word, Excel, PowerPoint, Publisher, Access, Visio та Project.
- Відкривайте та створюйте кілька документів на нових вкладках того самого вікна, а не в нових вікнах.
- Збільшує вашу продуктивність на 50% та зменшує сотні клацань миші для вас щодня!



