Як виділити останній рядок / комірку в Excel?
У цій статті йдеться про виділення останнього рядка в певному діапазоні, виділення останньої комірки використаного діапазону на активному аркуші та виділення останньої непустої комірки останнього використовуваного рядка / стовпця в активному аркуші.
Виділіть останній рядок у певному діапазоні за допомогою умовного форматування
Виділіть останню (непорожню) комірку останнього використовуваного рядка / стовпця / використовуваного діапазону в активному аркуші
Автоматично виділіть активний рядок і стовпець за допомогою Kutools для Excel
Під час вибору клітинки в Excel зазвичай виділяється лише активна клітинка. Однак Kutools для Excel Макет читання Утиліта може автоматично виділити весь рядок і стовпець активної комірки автоматично.
Виділіть останній рядок у певному діапазоні за допомогою умовного форматування
Цей метод допоможе вам виділити останній рядок у певному діапазоні за допомогою умовного форматування в Excel. Будь ласка, виконайте наступне:
1. Визначте ім’я клацанням Формули > Визначте ім’я.
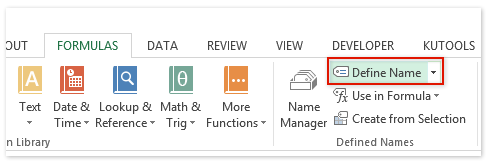
2. У діалоговому вікні «Нова назва», яке відкриється, введіть Останній ряд в ІМ'Я поле, введіть = МАТЧ (9.9E + 307, $ A: $ A) в Відноситься до , а потім клацніть на OK кнопки.
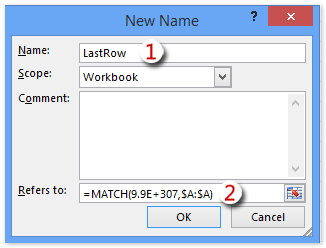
3. Виберіть діапазон, до якого ви застосуєте умовне форматування (у нашому випадку ми вибираємо діапазон A1: E30), і натисніть Головна > Умовне форматування > Нове правило. Дивіться знімок екрана:

4. У діалоговому вікні Нове правило форматування, що відкриється, будь ласка:
(1) Клацніть, щоб виділити За допомогою формули визначте, які клітинки потрібно форматувати опція в Виберіть тип правила коробка;
(2) В Форматувати значення, де ця формула відповідає дійсності введіть формулу = ROW () = LastRow;
(3) Клацніть на сформований кнопки.
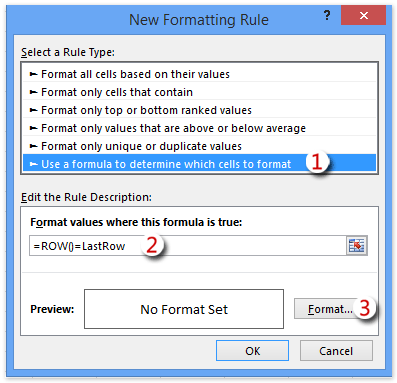
5. У спливаючому діалоговому вікні Форматування комірок перейдіть до Заповнювати , вкажіть колір заливки та клацніть на OK кнопку. Дивіться знімок екрана:

6. Тепер ви повертаєтеся до діалогового вікна "Нове правило форматування", натисніть кнопку OK , щоб застосувати це умовне форматування.
І тоді ви побачите, що останній рядок із даними в зазначеному діапазоні автоматично виділяється. Дивіться знімок екрана:

примітки:
1. Тільки якщо клітинки заповнені цифрами або датами у стовпці A, це умовне форматування може розпізнати та виділити останній рядок у вказаному діапазоні.
2. Якщо в стовпці A є числа або дати, що перевищують вказаний діапазон, це правило умовного форматування буде недійсним.
Виділіть останню (непорожню) комірку останнього використовуваного рядка / стовпця / використовуваного діапазону в активному аркуші
Цей метод представить Kutools для Excel Виберіть Остання комірка утиліта для вибору останньої комірки використовуваного діапазону або вибору останньої непорожньої комірки останнього рядка / стовпця на активному аркуші лише одним клацанням миші, і тоді ми можемо легко додати колір заливки для вибраної комірки.
Kutools для Excel - Містить понад 300 основних інструментів для Excel. Насолоджуйтесь повнофункціональною 30-денною БЕЗКОШТОВНОЮ пробною версією без кредитної картки! Скачати зараз!
1. клацання Кутулс > Select > Виберіть Остання комірка > Останній щоб вибрати останню комірку використовуваного діапазону на активному аркуші.

2. Тепер вибрано останню комірку використовуваного діапазону на активному аркуші. Клацніть Головна > Колір заливки а потім вкажіть колір заливки зі спадного списку, щоб виділити цю клітинку. Дивіться знімок екрана:

Примітки:
(1) Виділіть останню непусту клітинку останнього використовуваного рядка клацанням Кутулс > Select > Виберіть Остання комірка > Останній ряд, а потім натиснувши Головна > Колір заливки.

(2) Виділіть останню непусту клітинку останнього використовуваного стовпця клацанням Кутулс > Select > Виберіть Остання комірка > Остання колонка, а потім натиснувши Головна > Колір заливки.

Kutools для Excel - Доповніть Excel понад 300 основними інструментами. Насолоджуйтесь повнофункціональною 30-денною БЕЗКОШТОВНОЮ пробною версією без кредитної картки! Get It Now
Демонстрація: Виділіть останню (непорожню) комірку останнього використовуваного рядка / стовпця / використаного діапазону в активному аркуші
Статті по темі:
Найкращі інструменти продуктивності офісу
Покращуйте свої навички Excel за допомогою Kutools для Excel і відчуйте ефективність, як ніколи раніше. Kutools для Excel пропонує понад 300 додаткових функцій для підвищення продуктивності та економії часу. Натисніть тут, щоб отримати функцію, яка вам найбільше потрібна...

Вкладка Office Передає інтерфейс із вкладками в Office і значно полегшує вашу роботу
- Увімкніть редагування та читання на вкладках у Word, Excel, PowerPoint, Publisher, Access, Visio та Project.
- Відкривайте та створюйте кілька документів на нових вкладках того самого вікна, а не в нових вікнах.
- Збільшує вашу продуктивність на 50% та зменшує сотні клацань миші для вас щодня!


