Як скопіювати дані з / на кілька аркушів у Excel?
Зазвичай скопіювати та вставити дані в Excel нескладно. Однак це може зайняти багато часу, коли потрібно скопіювати низку даних і вставити їх на кілька аркушів. У цьому посібнику я навчу вас, як легко виконувати роботу, і навчу вас, як пакетно копіювати дані з кількох аркушів одночасно.
- Скопіюйте та вставте дані в один і той же діапазон декількох аркушів
- Скопіюйте одну і ту ж комірку з декількох аркушів
- Скопіюйте всі дані з декількох аркушів на один аркуш
Скопіюйте та вставте дані в один і той же діапазон декількох аркушів
Ми можемо скопіювати діапазон даних і вставити їх на кілька аркушів за допомогою Заповнювати > По робочих аркушах функція в Excel. Будь ласка, виконайте наступне:
1. Виберіть діапазон на поточному аркуші, який потрібно скопіювати та вставити в інші аркуші.
2. Перейдіть на панель вкладок «Аркуш» і виберіть кілька робочих аркушів (включно з поточним аркушем), у які потрібно вставити дані. Перегляньте скріншот:
примітки: Утримуючи Ctrl клавіша, ви можете вибрати кілька несуміжних аркушів, клацаючи кожен аркуш один за одним; Утримуючи Shift клавішу, ви можете вибрати кілька сусідніх робочих аркушів, натиснувши перший і останній аркуші.
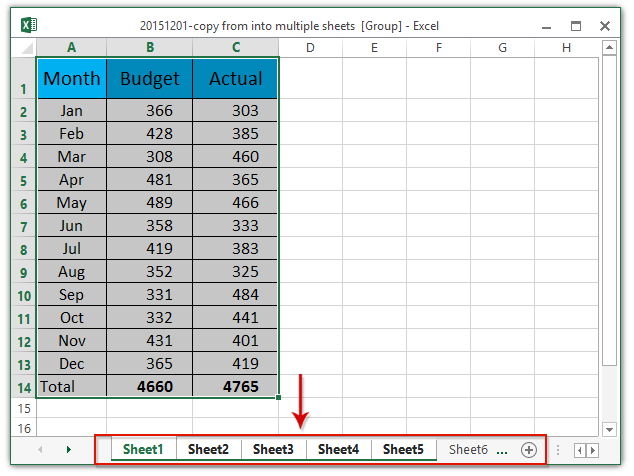
3. Клацання Головна > Заповнювати > По робочих аркушах. Дивіться знімок екрана:

4. У діалоговому вікні Заповнення робочих аркушів перевірте один із варіантів відповідно до ваших потреб і натисніть на OK кнопки.
У нашому випадку ми перевіряємо ВСІ та натисніть кнопку OK кнопку. Дивіться знімок екрана:
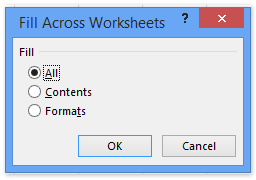
А потім вибраний діапазон даних копіюється з поточних аркушів і вставляється в інші вибрані аркуші.
Скопіюйте одну і ту ж комірку / діапазон із декількох аркушів
Цей метод представить Kutools для Excel Динамічно звертайтесь до робочих аркушів утиліта для копіювання тієї самої комірки з декількох аркушів у Excel.
Kutools для Excel - Доповніть Excel понад 300 основними інструментами. Насолоджуйтесь повнофункціональною 30-денною БЕЗКОШТОВНОЮ пробною версією без кредитної картки! Get It Now
1. Створіть новий аркуш, клацнувши значок Нові button![]() or
or ![]() на панелі вкладки Аркуш.
на панелі вкладки Аркуш.
2. Виділіть комірку (каже комірка D7) на новоствореному аркуші, вміст комірки якого ви скопіюєте з іншого аркуша, та натисніть Кутулс > більше (в Formula група)> Динамічно звертайтесь до аркуша. Дивіться знімок екрана:
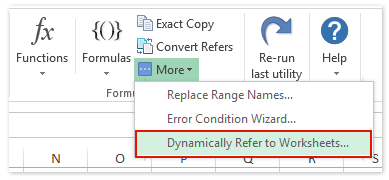
3. У діалоговому вікні Заповнити посилання на робочі аркуші, будь ласка (1) виберіть опцію з Заповніть замовлення випадаючий список; (2) перевірте робочі аркуші, з яких ви скопіюєте вміст комірки в Список робочих аркушів розділ; і (3) натисніть Діапазон заповнення кнопка і близько кнопку послідовно. Дивіться знімок екрана:

А потім вміст тієї самої комірки копіюється із зазначених аркушів у поточний аркуш. Дивіться знімок екрана:

Kutools для Excel - Доповніть Excel понад 300 основними інструментами. Насолоджуйтесь повнофункціональною 30-денною БЕЗКОШТОВНОЮ пробною версією без кредитної картки! Get It Now
Скопіюйте всі дані з декількох аркушів на один аркуш
Цей метод говорить про обхідний шлях, щоб скопіювати всі дані з кількох робочих аркушів, а потім вставити їх у новий робочий аркуш за допомогою Kutools для Excel Комбінат (робочі аркуші) утиліта
Kutools для Excel - Доповніть Excel понад 300 основними інструментами. Насолоджуйтесь повнофункціональною 30-денною БЕЗКОШТОВНОЮ пробною версією без кредитної картки! Get It Now
1. Клацання Kutools Plus > Поєднувати щоб відкрити діалогове вікно «Об’єднати робочі аркуші».

2. У початковому вікні "Об'єднати робочі аркуші" - крок 1 з 3, перевірте Об’єднайте кілька аркушів із книги в один аркуш та натисніть кнопку МАЙБУТНІ кнопку. Дивіться знімок екрана:

3. У майстрі об’єднання робочих аркушів – крок 2 з 3 перевірте лише поточну робочу книгу в Список робочих книжок розділ; перевірте аркуші, з яких ви скопіюєте дані, у Список робочого аркуша і натисніть на МАЙБУТНІ кнопки.

примітки: той же діапазон Кнопка може допомогти вам швидко вказати той самий діапазон на кожному аркуші, що і діапазон аркуша, який ви вибрали в Список робочого аркуша .
4. У майстрі "Об'єднати робочі аркуші" - крок 3 з 3, будь-ласка, налаштуйте потрібні параметри та натисніть обробка кнопки.

5. І тоді з’явиться діалогове вікно «Об’єднати робочі аркуші» з проханням зберегти сценарії комбінування. Клацніть на Так кнопка або Немає кнопку, як вам потрібно. У нашому випадку ми натискаємо Немає кнопки.

Наразі ми скопіювали дані з усіх вибраних робочих аркушів і вставили в нову книгу.
Демонстрація: скопіюйте дані з / на кілька аркушів у Excel
Статті по темі:
Дзеркали / посилання комірок на робочих аркушах у Excel
Визначте іменований діапазон на робочих аркушах у Excel
Створіть діаграму на різних робочих аркушах у Excel
Застосовуйте умовне форматування на робочих аркушах / книгах
Найкращі інструменти продуктивності офісу
Покращуйте свої навички Excel за допомогою Kutools для Excel і відчуйте ефективність, як ніколи раніше. Kutools для Excel пропонує понад 300 додаткових функцій для підвищення продуктивності та економії часу. Натисніть тут, щоб отримати функцію, яка вам найбільше потрібна...

Вкладка Office Передає інтерфейс із вкладками в Office і значно полегшує вашу роботу
- Увімкніть редагування та читання на вкладках у Word, Excel, PowerPoint, Publisher, Access, Visio та Project.
- Відкривайте та створюйте кілька документів на нових вкладках того самого вікна, а не в нових вікнах.
- Збільшує вашу продуктивність на 50% та зменшує сотні клацань миші для вас щодня!
