Як швидко здійснити пошук значення на декількох аркушах або в книгах?
Ви коли-небудь зображували пошук певного значення на кількох аркушах або робочих книгах в Excel? Цей підручник представляє кілька різних методів вирішення проблем пошуку на декількох аркушах або пошуку в декількох робочих книгах.
Шукайте значення на кількох аркушах книги за допомогою функції Знайти та Замінити
Шукати значення у всіх робочих книгах папки з VBA
Швидко шукайте значення в кількох відкритих книгах за допомогою Kutools для Excel ![]()
Шукайте значення на кількох аркушах книги за допомогою функції Знайти та Замінити
За допомогою Excel Знайти і замінити функцію, ви можете знайти певне значення на декількох аркушах.
1. Виберіть декілька вкладок аркуша, з яких потрібно знайти значення, утримуючи клавішу Ctrl і клацніть на робочих аркушах у Листок вкладки один за одним. Дивіться знімок екрана:

2. Потім натисніть Ctrl + F щоб включити Знайти і замінити вікно та введіть значення, яке потрібно шукати, у вікні Знайти те, що текстове поле під знайти вкладку, а потім натисніть кнопку Знайти все для переліку всіх результатів. Дивіться знімок екрана:
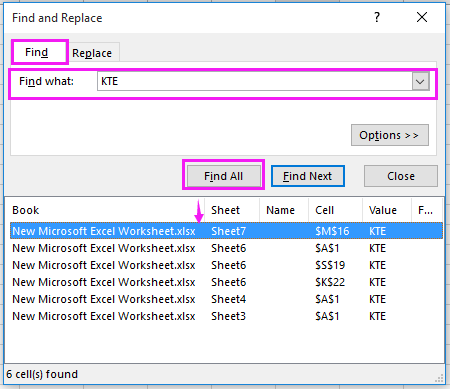
Знайдіть і замініть значення на аркушах та робочих книгах
|
| Kutools для Excelпросунутий Знайти і замінити функція, може допомогти вам знайти та замінити значення на декількох аркушах та у відкритих книгах. Безкоштовне завантаження |
 |
| Kutools для Excel: із понад 300 зручними надбудовами Excel, які можна безкоштовно спробувати без обмежень протягом 30 днів. |
Шукати значення у всіх робочих книгах папки з VBA
Якщо ви хочете знайти значення у всіх закритих книгах з папки, ви можете застосувати лише VBA для його вирішення.
1. Увімкніть нову книгу та виберіть комірку, а потім натисніть Alt + F11 клавіші, щоб відкрити Microsoft Visual для основних програм вікна.
2. клацання Insert > Модулі і вставте нижче VBA до нового вікна модуля.
VBA: шукати значення у всіх робочих книгах папки.
Sub SearchFolders()
'UpdatebyKutoolsforExcel20200913
Dim xFso As Object
Dim xFld As Object
Dim xStrSearch As String
Dim xStrPath As String
Dim xStrFile As String
Dim xOut As Worksheet
Dim xWb As Workbook
Dim xWk As Worksheet
Dim xRow As Long
Dim xFound As Range
Dim xStrAddress As String
Dim xFileDialog As FileDialog
Dim xUpdate As Boolean
Dim xCount As Long
Dim xAWB As Workbook
Dim xAWBStrPath As String
Dim xBol As Boolean
Set xAWB = ActiveWorkbook
xAWBStrPath = xAWB.Path & "\" & xAWB.Name
On Error GoTo ErrHandler
Set xFileDialog = Application.FileDialog(msoFileDialogFolderPicker)
xFileDialog.AllowMultiSelect = False
xFileDialog.Title = "Select a forlder"
If xFileDialog.Show = -1 Then
xStrPath = xFileDialog.SelectedItems(1)
End If
If xStrPath = "" Then Exit Sub
xStrSearch = "KTE"
xUpdate = Application.ScreenUpdating
Application.ScreenUpdating = False
Set xOut = Worksheets.Add
xRow = 1
With xOut
.Cells(xRow, 1) = "Workbook"
.Cells(xRow, 2) = "Worksheet"
.Cells(xRow, 3) = "Cell"
.Cells(xRow, 4) = "Text in Cell"
Set xFso = CreateObject("Scripting.FileSystemObject")
Set xFld = xFso.GetFolder(xStrPath)
xStrFile = Dir(xStrPath & "\*.xls*")
Do While xStrFile <> ""
xBol = False
If (xStrPath & "\" & xStrFile) = xAWBStrPath Then
xBol = True
Set xWb = xAWB
Else
Set xWb = Workbooks.Open(Filename:=xStrPath & "\" & xStrFile, UpdateLinks:=0, ReadOnly:=True, AddToMRU:=False)
End If
For Each xWk In xWb.Worksheets
If xBol And (xWk.Name = .Name) Then
Else
Set xFound = xWk.UsedRange.Find(xStrSearch)
If Not xFound Is Nothing Then
xStrAddress = xFound.Address
End If
Do
If xFound Is Nothing Then
Exit Do
Else
xCount = xCount + 1
xRow = xRow + 1
.Cells(xRow, 1) = xWb.Name
.Cells(xRow, 2) = xWk.Name
.Cells(xRow, 3) = xFound.Address
.Cells(xRow, 4) = xFound.Value
End If
Set xFound = xWk.Cells.FindNext(After:=xFound)
Loop While xStrAddress <> xFound.Address
End If
Next
If Not xBol Then
xWb.Close (False)
End If
xStrFile = Dir
Loop
.Columns("A:D").EntireColumn.AutoFit
End With
MsgBox xCount & " cells have been found", , "Kutools for Excel"
ExitHandler:
Set xOut = Nothing
Set xWk = Nothing
Set xWb = Nothing
Set xFld = Nothing
Set xFso = Nothing
Application.ScreenUpdating = xUpdate
Exit Sub
ErrHandler:
MsgBox Err.Description, vbExclamation
Resume ExitHandler
End Sub
3. Потім натисніть F5 ключ або прогін кнопку для запуску цього VBA, і a Виберіть папку спливає діалогове вікно, щоб нагадати вам вибрати папку, у якій потрібно шукати значення. Дивіться знімок екрана:

4. А потім натисніть OK а ще одне діалогове вікно вискакує, щоб нагадати вам кількість знайдених комірок. Дивіться знімок екрана:

5. клацання OK до близько це, і всі знайдені комірки перелічені на поточному аркуші з відповідною інформацією.

Порада: Вище у VBA ви шукаєте значення "KTE", і ви можете змінити "KTE" з цього xStrSearch = "КТЕ" до іншого значення, скільки вам потрібно.
Швидко знайдіть значення в кількох відкритих книгах за допомогою Kutools для Excel
Якщо ви просто хочете знайти значення у кількох відкритих книгах, ви можете скористатися цим Kutools для Excel"s просунутий Знайти і замінити утиліта
| Kutools для Excel, з більш ніж 300 зручні функції, полегшує вам роботу. | ||
після безкоштовна установка Kutools для Excel, виконайте наведені нижче дії.
1. В одній із відкритих книг натисніть Кутулс > навігація, а потім натисніть кнопку Знайти і замінити button  для переходу до Знайти і замінити панелі. Дивіться знімок екрана:
для переходу до Знайти і замінити панелі. Дивіться знімок екрана:
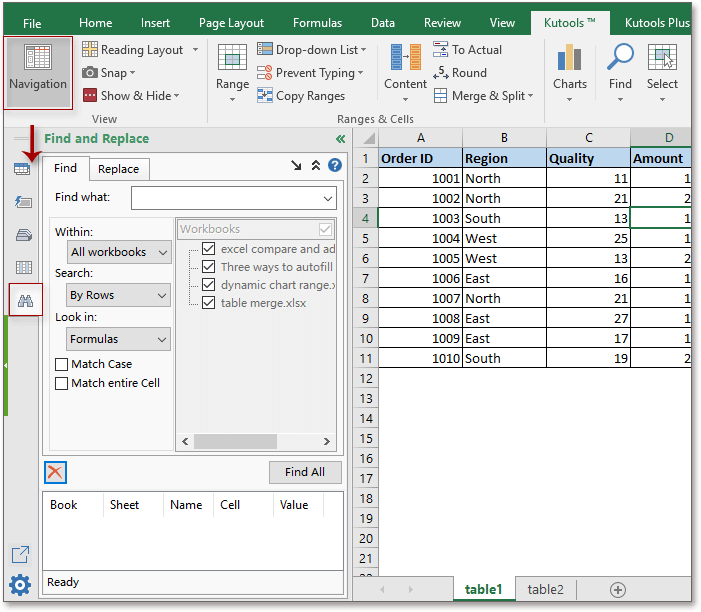
2 Потім натисніть знайти та введіть значення, яке потрібно шукати, у Знайти те, що текстове поле, а потім виберіть Усі робочі зошити від В і перейдіть до клацання Знайти все перерахувати всі знайдені комірки. Дивіться знімок екрана:
Порада:
з Kutools для Excelпросунутий Знайти і замінити утиліта, ви можете шукати та замінювати значення у вибраних аркушах у декількох книгах, усіх книгах, активній книзі, активному аркуші чи виділенні.
Значення пошуку в кількох відкритих книгах
Відносні статті:
- Як швидко знайти та замінити кілька аркушів або всю книгу?
- Як швидко знайти та замінити кілька відкритих файлів Excel?
- Як знайти найбільше від’ємне значення (менше 0) в Excel?
- Як витягти всі дублікати зі стовпця в Excel?
Найкращі інструменти продуктивності офісу
Покращуйте свої навички Excel за допомогою Kutools для Excel і відчуйте ефективність, як ніколи раніше. Kutools для Excel пропонує понад 300 додаткових функцій для підвищення продуктивності та економії часу. Натисніть тут, щоб отримати функцію, яка вам найбільше потрібна...

Вкладка Office Передає інтерфейс із вкладками в Office і значно полегшує вашу роботу
- Увімкніть редагування та читання на вкладках у Word, Excel, PowerPoint, Publisher, Access, Visio та Project.
- Відкривайте та створюйте кілька документів на нових вкладках того самого вікна, а не в нових вікнах.
- Збільшує вашу продуктивність на 50% та зменшує сотні клацань миші для вас щодня!
